
In Windows 10 is het van groot belang dat we een goede controle hebben over het scherm en de elementen ervan. Een aspect van cruciaal belang in dit geval is de helderheid van het scherm. Bij meer dan één gelegenheid moeten we de helderheid ervan aanpassen, afhankelijk van wat we doen of zien of of het dag of nacht is. We hebben verschillende manieren om dit op de computer te regelen.
Niet alle gebruikers weten het Deze methoden om de helderheid van het scherm in Windows 10 te regelen Maar de realiteit is dat ze erg nuttig kunnen zijn. Daarom laten we u hieronder alles zien. Zodat u er op een gegeven moment gebruik van kunt maken.
Met het verstrijken van de tijd heeft het bedrijf het introduceren van snelkoppelingen om de helderheidsregeling te vergemakkelijken scherm op uw apparaten. Logischerwijs kan er, afhankelijk van uw computer, een andere snelkoppeling zijn, vooral op het toetsenbord. Maar het hangt af van elk model of merk.
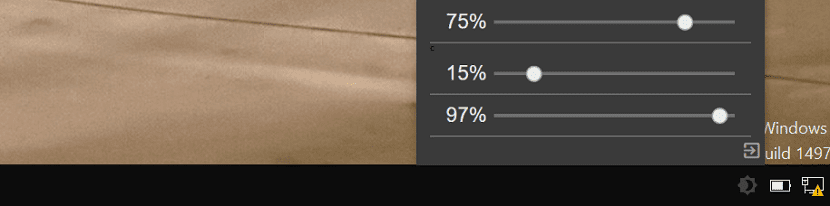
Sneltoetsen voor het toetsenbord
Op veel Windows 10-computers, vooral laptops, we hebben een sleutel waarmee we de helderheid van het scherm kunnen aanpassen Het is meestal een sleutel van de F5 of F6. Hoewel de exacte sleutel afhankelijk is van elk specifiek model. Maar het is een vrij eenvoudige manier om de helderheid van het scherm op de computer te kunnen regelen. In deze sleutel zul je zeker een pictogram van een scherm met een zon zien. Als de zon klein is, vermindert hij de helderheid en als hij groot is, neemt hij de helderheid toe.
Er zijn enkele Microsoft-modellen, van de Surface-familie, waarin een sneltoets is geïntroduceerd om de helderheid van het scherm te regelen. Moet druk op de functietoets (Fn) en vervolgens op F1 of F2, afhankelijk van wat we willen doen. Omdat we de helderheid van het scherm in Windows 10 kunnen verhogen of verlagen.
Een andere vrij eenvoudige manier, die in veel notebooks is geïntroduceerd, is om op de FN-toets te drukken en tegelijkertijd de cursors te verplaatsen Het is een andere manier om de helderheid aan te passen, die afhankelijk is van elke fabrikant. Omdat er sommigen zijn die dit soort functies in hun apparaten hebben opgenomen.
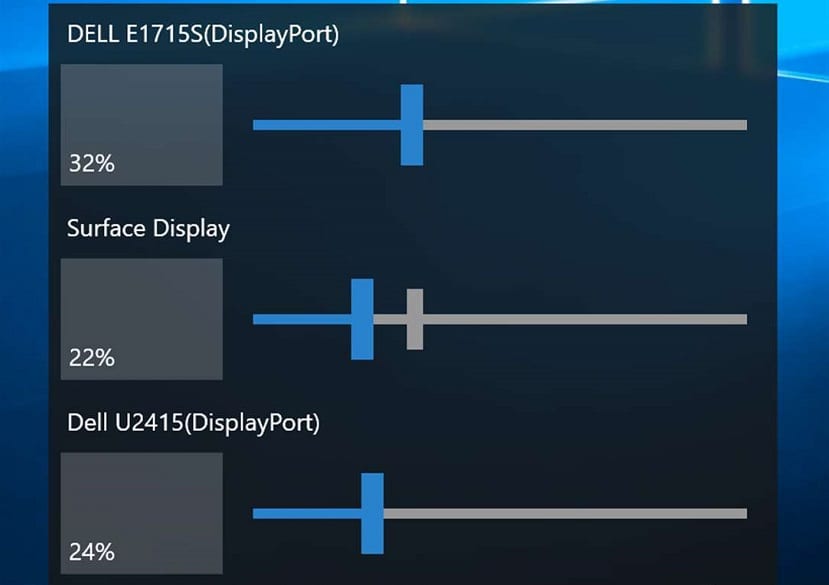
Instellingen gebruiken
Als we geen sneltoets willen of kunnen gebruiken om de helderheid van het scherm aan te passen, hebben we andere methoden. We kunnen naar de Windows 10-configuratie gaan om dit uit te kunnen voeren. Zodra we de configuratie op de computer hebben geopend, moeten we klikken op het systeemgedeelte dat als eerste op het scherm verschijnt. Binnenin kijken we naar de linkerkolom, waar we op het scherm moeten klikken.
Op deze manier verschijnen de opties om het scherm te configureren, waaronder we hebben de mogelijkheid om de helderheid aan te passen Het enige wat we hoeven te doen is de helderheid naar wens aanpassen. Als we het hebben gedaan, kunnen we de configuratie verlaten, die al naar wens is ingesteld.
Een andere manier om dit te bereiken is door naar alle instellingen van Windows 10 te gaan. Op computers met dit besturingssysteem hebben we een pictogram rechtsonder in het scherm, in de hoek. Door erop te klikken, een doos met verschillende instellingen wordt op het scherm geopend, waardoor we enkele snelle aanpassingen kunnen uitvoeren. Een daarvan is meestal om de helderheid van het computerscherm aan te passen. We hoeven er dus alleen maar op te klikken om het naar onze wens aan te passen.
Dit zijn de manieren waarop Windows 10 ons biedt om de helderheid van het scherm aan te passen Ze zijn heel eenvoudig, zoals u kunt zien, en ze kunnen bij meer dan één gelegenheid nuttig voor ons zijn. Aarzel dus niet om er af en toe gebruik van te maken, aangezien ze dit proces van het aanpassen van de helderheid van de computer vergemakkelijken. We hopen dat ze behulpzaam zijn geweest om meer controle over dit aspect te hebben.