
Tegenwoordig is werken aan audiovisueel materiaal echt toegankelijk voor elke gebruiker die dat wil. Voorheen was dit voorbehouden aan professionals die ook het budget hadden om de benodigde hard- en software te betalen. In die zin, als je op zoek bent naar een gratis manier om video's te converteren, streamen of bewerken, ben je hier aan het juiste adres, want hierna gaan we het hebben over het installeren van FFMPEG op Windows.. Deze verzameling software biedt een reeks tools die niet alleen effectief zijn, maar ook gratis en gratis, fundamenteel gericht op video's die het waard zijn om over te leren.
Als u live-uitzendingen wilt doen of als u het formaat van uw videobestanden regelmatig moet wijzigen, is dit een uitstekend alternatief om dit te bereiken.
Wat is FFMPEG?
Zoals we eerder vermeldden, is FFMPEG een verzameling software. Dit betekent dat we het hebben over een pakket computerprogramma's gericht op verschillende taken op audio- en videogebied.. In die zin, als u weet hoe u FFMPEG op uw Windows-computer installeert, krijgt u de mogelijkheid om te streamen, video af te spelen, toegang te krijgen tot een complete bibliotheek met codecs en ook deplexers en multiplexers. Bovendien bevat het een bibliotheek voor video-nabewerking en een andere voor schalen.
Zo zien we dat het een suite is om met audiovisueel materiaal te werken. Het heeft echter bepaalde kenmerken, zoals het feit dat het gratis software is. Dit betekent dat het gebruik ervan niet aan een licentie is gekoppeld, zodat u het kunt downloaden en direct kunt gebruiken. Evenzo, als je programmeerkennis hebt, heb je de mogelijkheid om verbeteringen, correcties en experimenten aan te brengen zoals je wilt.
Aan de andere kant is het vermeldenswaard dat deze verzameling software oorspronkelijk is ontwikkeld voor Linux. Op dit moment zijn er echter al versies gemaakt voor het Microsoft-besturingssysteem, dus als u zich afvraagt hoe u FFMPEG op Windows installeert, gaan we dit hieronder aan u uitleggen.
Stappen om FFMPEG op Windows te installeren
Degenen die op zoek zijn naar hoe FFMPEG op Windows te installeren, moeten weten dat het een vrij eenvoudig proces is. Door het volledige pakket op te nemen, krijgt u toegang tot de streamingtools, conversie en alles wat de collectie te bieden heeft. Het is echter noodzakelijk om een bepaald punt van dit programma te benadrukken en het is het feit dat het geen grafische interface heeft. Dit betekent dat alle taken vanaf de opdrachtregel moeten worden uitgevoerd. Desondanks zijn het zeer eenvoudige zinnen en is de documentatie beschikbaar op de officiële site.
Stap 1: Download FFMPEG
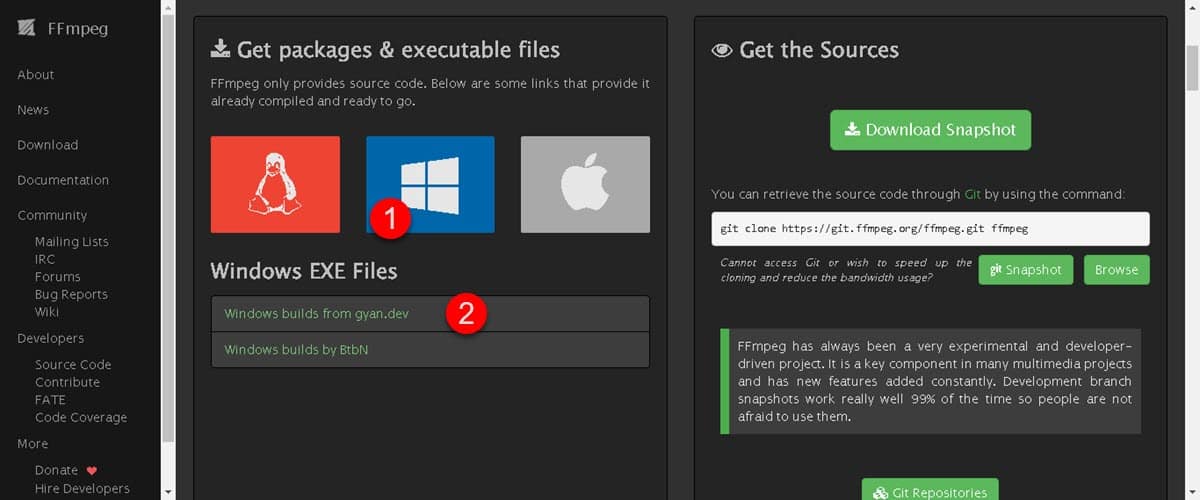
De eerste stap van dit proces is om het programma te downloaden en hiervoor hoef je alleen maar: Volg deze link. Blader vervolgens een beetje naar beneden en klik op het Windows-pictogram om de beschikbare downloadopties weer te geven. Voor ons voorbeeld gebruiken we de eerste link.
Dit brengt je naar een nieuwe pagina waar je een beetje naar beneden moet scrollen en je de opties Full en Essentials ziet. Het verschil tussen de een en de ander is dat de eerste alle codecs en bibliotheken bevat, terwijl de tweede de meest basale heeft.
Stap 2: Uitpakken en installeren
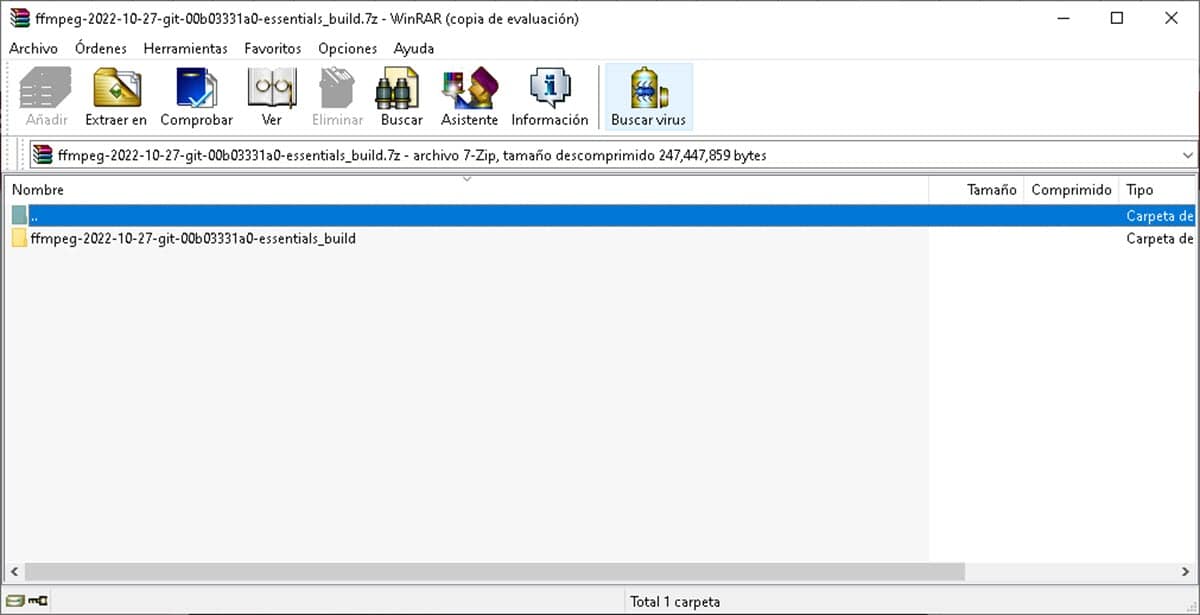
De download geeft ons een gecomprimeerd bestand in 7Z-indeling, die u kunt decomprimeren met 7Zip en ook met WinRar. Breng de betreffende map naar de C:/-schijf, binnenin ziet u verschillende mappen, maar degene die ons interesseert, is Bin. Binnenin bevindt zich het uitvoerbare FFMPEG-bestand, maar omdat het geen grafische interface heeft, gebeurt er niets als we erop dubbelklikken.
In die zin moet je om het uit te voeren een opdrachtprompt openen en vervolgens vanuit de opdrachtinterpreter naar de map gaan die we eerder noemden. Om dit te doen, typt u de volgende opdracht wanneer u de terminal opent en drukt u op Enter:
CD C:\ffmpeg\bin
Dit brengt u naar de map in de terminal. Nu kunnen we het FFMPEG.exe-bestand uitvoeren door de naam te typen en op Enter te drukken. Doe het om de installatie te starten en wanneer u klaar bent, kunt u de verschillende tools gaan gebruiken om te spelen of te streamen.
Stap 3: Omgevingsvariabelen
Om het gebruik ervan binnen de opdrachtprompt te vergemakkelijken, raden we een extra proces aan waarmee u kunt beginnen met het uitvoeren van de opdrachten, zonder dat u naar de FFMPEG-directory hoeft te gaan. Om dit te doen, klikt u met de rechtermuisknop op het menu Start en selecteert u vervolgens "Systeem".
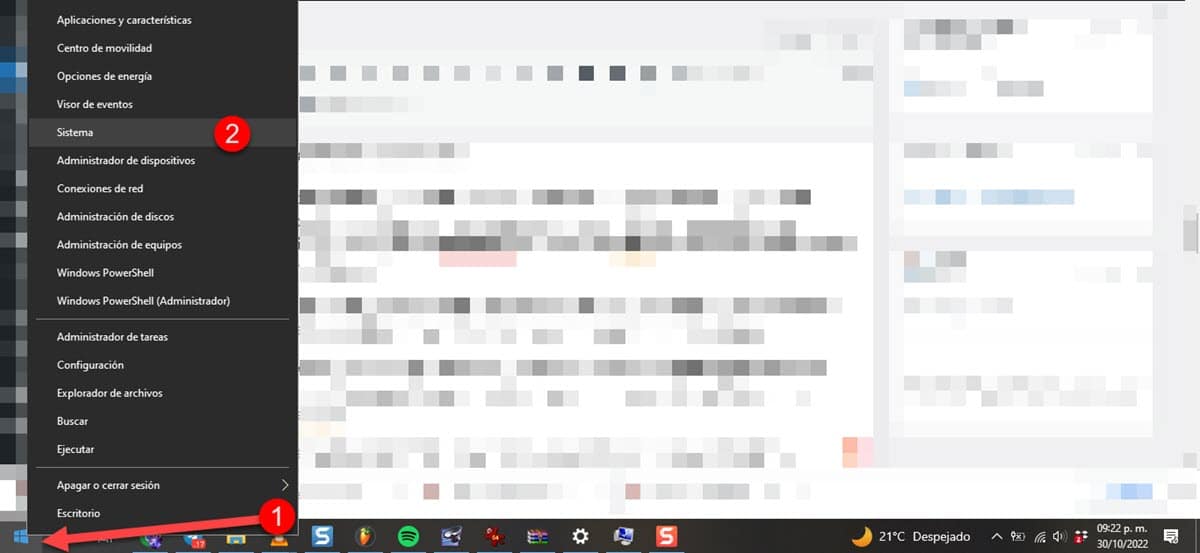
Dit brengt u naar een Windows-configuratievenster waar we geïnteresseerd zijn in de link aan de rechterkant, geïdentificeerd als "Geavanceerde systeeminstellingen'.
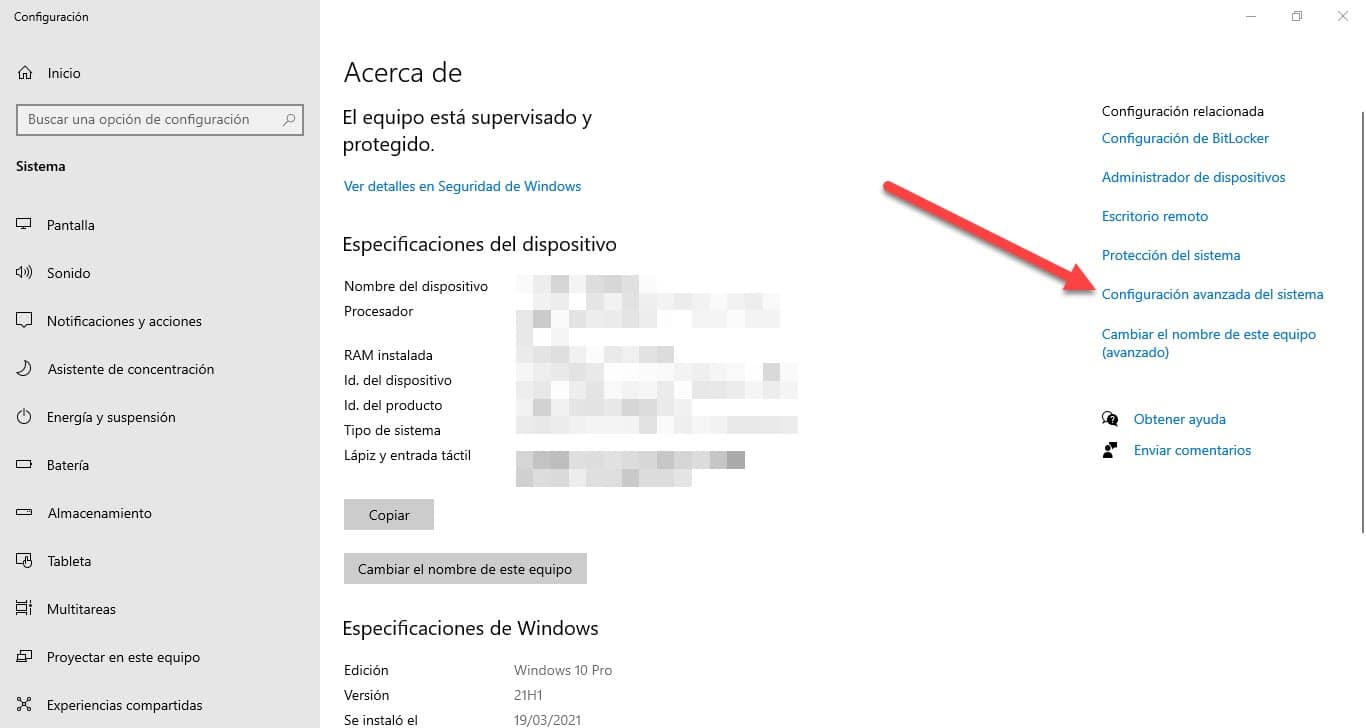
Nu wordt een klein venster weergegeven met de naam "Systeem eigenschappen”, ga naar het tabblad “Geavanceerde opties” en aan het einde vind je de knop “omgevingsvariabelen", Klik Het.
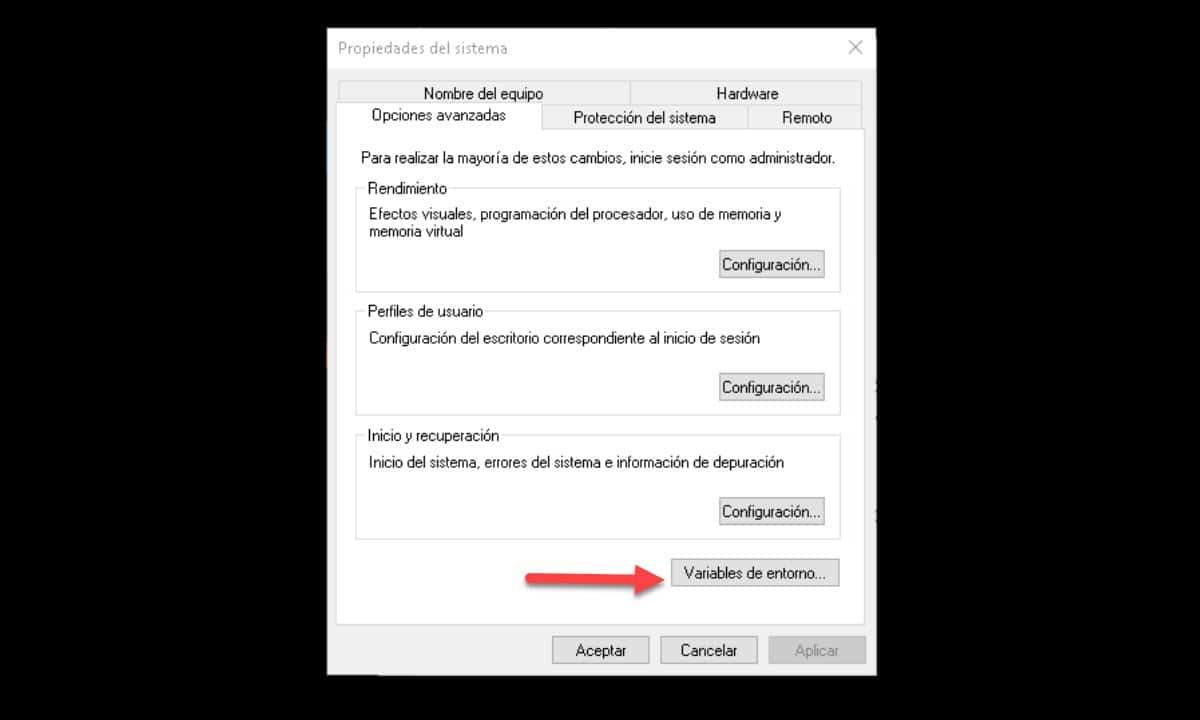
Onmiddellijk wordt een venster met alle gebruikers- en systeemvariabelen weergegeven. We zullen een nieuwe gebruikersvariabele maken en om dit te doen, klikt u op de knop "Nieuw".
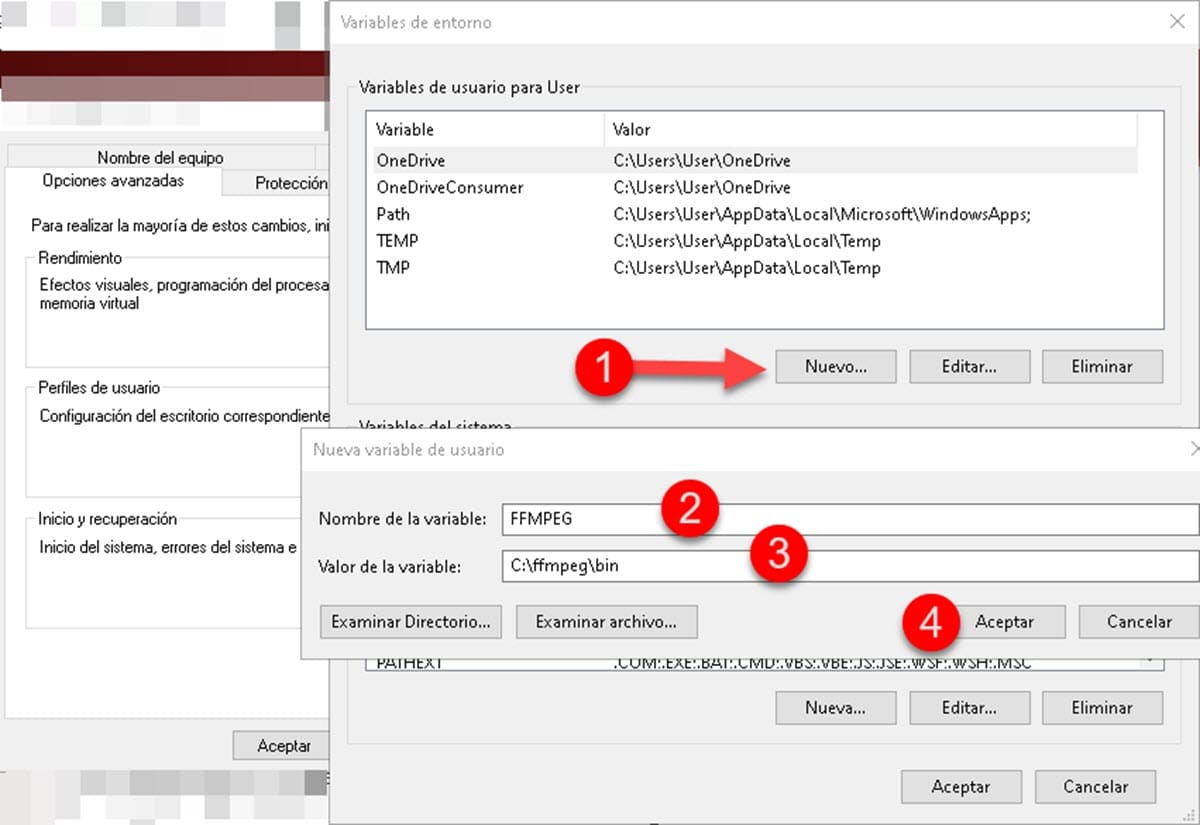
Er wordt een klein venster weergegeven waarin om een naam voor de variabele en de waarde van de variabele wordt gevraagd. Dit laatste is niets meer dan het pad van de Bin-map, om het te krijgen, open het in Windows Verkenner en kopieer het vanuit de adresbalk.
Klik ten slotte op de knop “Accepteren” van alle ramen en voila.