
Windows is al meer dan 30 jaar onderweg en is het meest populaire besturingssysteem voor computers op de markt. Dit heeft ertoe geleid dat gebruikers inmiddels meer dan gewend zijn aan veel concepten die binnen hun omgeving moeten worden afgehandeld. Dus, We zijn al gewend aan het werken met sommige configuraties, de installatie van programma's en ook het feit dat de bestanden in verschillende formaten worden verwerkt, wat tot uiting komt in de zogenaamde extensies. Maar als het nog steeds iets is dat u niet zo goed begrijpt, hoeft u zich geen zorgen te maken, want hier gaan we u alles vertellen wat u moet weten over hoe u de extensie van een bestand in Windows kunt zien en wijzigen.
Hiermee kunt u problemen oplossen, zoals het hebben van bestanden die niet kunnen worden geopend vanwege de verkeerde extensie. Op dezelfde manier kunt u de toegang herstellen tot elk document of bestand dat we hebben gedownload en dat om de een of andere reden geen gedefinieerde extensie had.
Wat is een bestandsextensie?
Voordat we ingaan op het bekijken en wijzigen van een bestandsextensie in Windows, is het de moeite waard om specifiek te weten wat een bestandsextensie is en wat de functie ervan is. Zoals we eerder hebben besproken, worden de zogenaamde bestandsindelingen afgehandeld in de besturingssysteemomgeving. Een bestandsindeling geeft de manier aan waarop de informatie in een bestand is georganiseerd en gecodeerd om correct weer te geven. Zo hebben we bijvoorbeeld verschillende beeldformaten met hun eigen kenmerken en bijzonderheden om de informatie weer te geven en ook te verpakken.
Er zijn tientallen bestandsindelingen en om zich te onderscheiden en te identificeren in de omgeving van besturingssystemen, hebben ze een extensie nodig. We kunnen dus MP3-, WAV- of WMA-audioformaten zien, waarbij de betreffende acroniemen fungeren als hun extensies. In die zin is de extensie van een bestand het label dat het formaat aangeeft en dus de applicatie of het programma dat het kan openen.
Hoe de extensie van een bestand zien?
Over het algemeen hebben Windows-systemen de weergave van bestandsextensies uitgeschakeld. U moet echter weten dat het heel goed mogelijk is om deze gegevens te zien, hoewel we hiervoor de functie vanuit Windows Verkenner moeten inschakelen. Er zijn twee manieren om dit te doen, dus het is allemaal een kwestie van degene kiezen die het beste bij uw behoeften past.
Vanuit Windows Verkenner
De eerste manier die we u laten zien om de extensie van een bestand in Windows te zien, is waarschijnlijk de snelste en gemakkelijkste. Volg onderstaande stappen:
- Open een instantie van Windows Explorer.
- Ga naar de «Vista» in de menubalk.
- Ga naar de rubriek «Tonen of verbergen".
- Vink het vakje aan "Bestandsnaamextensies"..

U zult onmiddellijk zien dat de interface wordt bijgewerkt en de extensies toont van elk van de bestanden die u op uw computer hebt opgeslagen.
Vanuit de mapopties
Dit is de klassieke manier om de weergave van extensies in Windows in te schakelen en degene die we gebruikten tot de komst van Windows 10, toen de optie die we eerder zagen, werd gepresenteerd. Te bereiken Folder opties we hebben twee paden.
De eerste begint met het openen van een exemplaar van Windows Verkenner en vervolgens op het menu klikken «Archief«. Klik dan op «opties» en onmiddellijk wordt het venster Mapopties weergegeven. Om nu de weergave van de extensies in de interface in te schakelen, gaat u naar het tabblad «zien» en ga dan naar de sectie Geavanceerde instellingen. Daar zie je een hele reeks opties met selectievakjes om in en uit te schakelen. Zoek degene geïdentificeerd als "Verberg bestandsextensies voor bekende bestandstypen» en verwijder het vinkje. Klik ten slotte op «Accepteren".
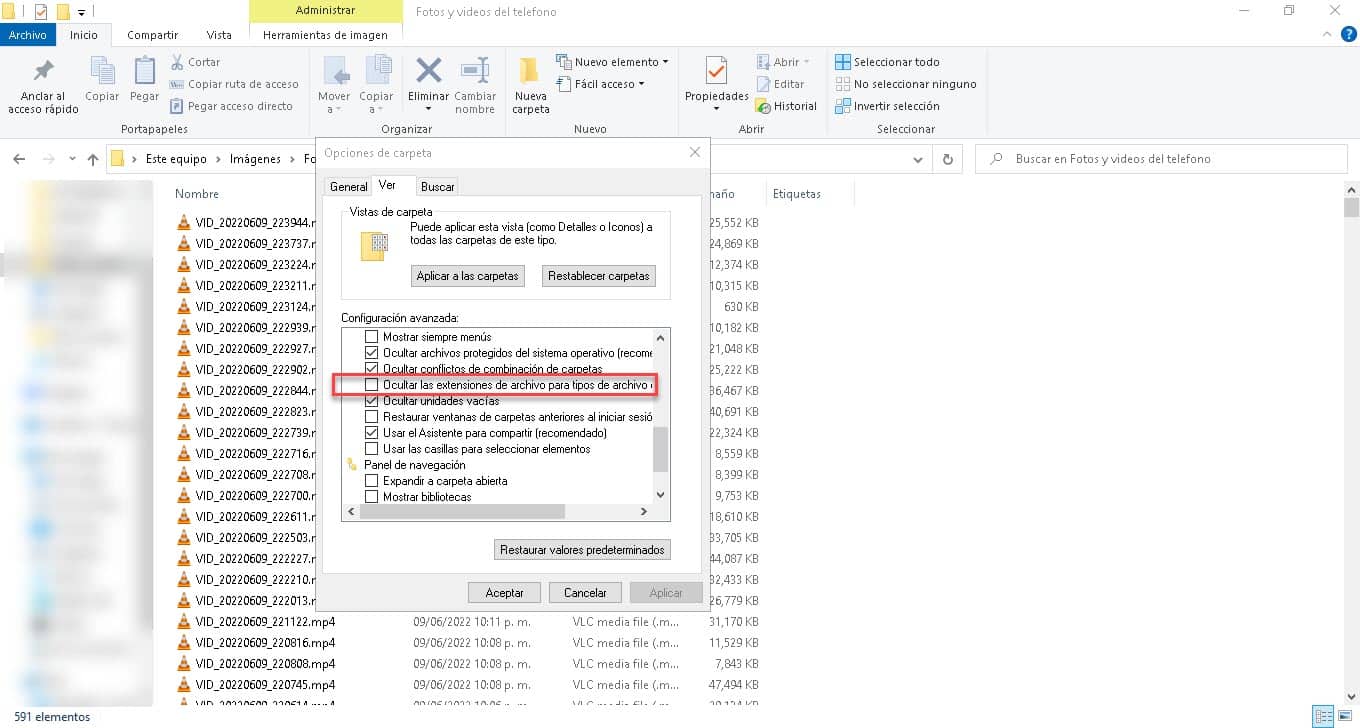
De andere manier om toegang te krijgen tot de Folder opties is via de optie lopen Ramen. Druk in die zin op de toetscombinatie Windows + R en je ziet een klein venster verschijnen. Typ meteen de volgende opdracht en druk op Enter: Control.exe-mappen
Hoe de extensie van een bestand bekijken en wijzigen?
We kunnen de extensie van de bestanden die we op onze computer opslaan al zien, nu gaan we u laten zien hoe u deze eenvoudig kunt wijzigen. Onthoud dat dit proces alleen nuttig is voor die scenario's waarin een bestand geen extensie heeft of een onjuiste extensie heeft. In die zin, als u een volledige formaatwijziging wilt, kunt u voor deze taak het beste een beroep doen op gespecialiseerde applicaties..
Hoe u de extensie van een bestand in Windows kunt zien en wijzigen, is vrij eenvoudig en om dit te doen, hoeft u het alleen maar te selecteren, met de rechtermuisknop te klikken en vervolgens naar «Naam wijzigen«. Dit geeft je de mogelijkheid om de volledige bestandsnaam te bewerken, inclusief de extensie, dus verwijder degene na de punt en voeg toe wat je denkt dat geschikt is om het te laten werken. Dat zal een Windows-bericht opleveren dat zegt dat het het bestand kan beschadigen, ga je gang en je hebt het met een nieuwe extensie.