
Hoewel Windows 10 volledig compatibel is met OneDrive, de cloud-harde schijf van Microsoft, zijn er ook andere, even interessante alternatieven die volledig compatibel zijn met Windows 10. In deze kleine gids zullen we het hebben over Dropbox, misschien wel de beroemdste en meest ervaren cloud-harde schijf in zijn categorie, maar weinigen weten hoe ze het echt moeten gebruiken.
Dropbox is een cloud-harde schijf die u een desktopapplicatie en een webapplicatie biedt. De laatste is vrij goed bekend en we hebben het zeker allemaal wel eens geraadpleegd. De desktoptoepassing is echter heel anders omdat deze een map op onze computer omzet in een virtuele harde schijf die we kunnen gebruiken en synchroniseren alsof het een andere map op onze computer is.
Dit laatste punt is belangrijk, want als we een bestand uit onze map verwijderen of het bestand gewoon knippen en uit de Dropbox-map plakken, wordt het bestand uit onze cloudruimte verwijderd en heeft niemand anders er toegang toe. Dat gezegd hebbende, laten we beginnen met de installatie van de Dropbox-app.
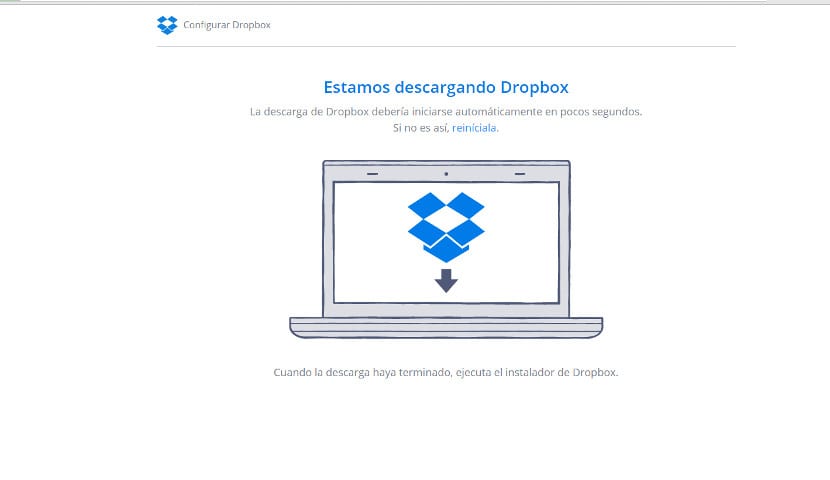
Eerst moeten we naar de officiële Dropbox-website en download het installatiepakket (dit pakket doet een online installatie, dus we moeten verbinding hebben met internet). Nadat we het installatiepakket hebben gedownload, klikken we op het pakket en de installatie begint.
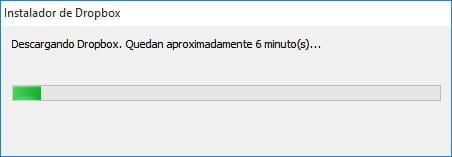
Zodra de applicatie is geïnstalleerd, start u ook in ons systeem een pictogram van de Dropbox-applicatie zal in onze balk verschijnen en een venster zoals dit zal openen:
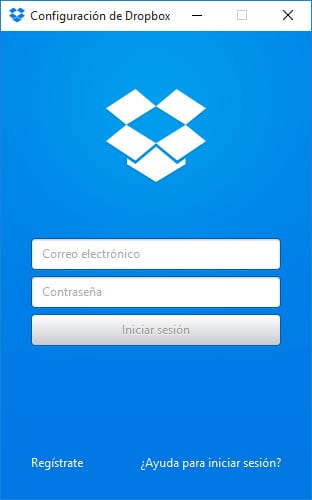
In dit venster kunnen we een sessie starten met ons Dropbox-account of registreer en ontvang een Dropbox-account. Vanuit dit venster zijn beide mogelijkheden mogelijk. Aangezien we al een account zouden moeten hebben, starten we de sessie en de applicatie zelf zorgt voor de rest: maak een map aan met de naam "Dropbox" op onze harde schijf; Synchroniseer het met ons account en begin altijd met dit dropbox-account zodat we deze documenten altijd bij de hand hebben.
Zoals je kunt zien, is Dropbox in onze Windows 10 eenvoudig en dit betekent niet dat we geen andere services zoals Google Drive, OneDrive of iCloud kunnen gebruiken.