
Het installeren van een nieuw besturingssysteem op onze computer kan heel eenvoudig zijn of een echte nachtmerrie worden. Het eenvoudigste geval is bijvoorbeeld om van Windows 7 naar Windows 8.1 te gaan, dankzij een update die we alleen maar hoeven te installeren. Aan de andere kant, dat wil zeggen, de nachtmerrie-kant, als we de update niet beschikbaar hebben en we hebben geen installatieschijf, worden de dingen weinig meer dan een missie onmogelijk.
Voor die gecompliceerde gevallen is er echter een min of meer eenvoudige oplossing die doorgaat maak een bottable USB, waarmee we Windows of een ander besturingssysteem kunnen installeren zoals Linux, zolang het maar wordt gedistribueerd door een bestandsimage.
Als u Windows 10 op uw pc of een ander besturingssysteem wilt installeren, hoeft u niet verder te zoeken, want hieronder gaan we op een eenvoudige manier uitleggen hoe u een opstartbare USB maakt waarmee u de nieuwe software kunt installeren en de problemen waarin u zich bevindt.
Een opstartbare Windows 10 USB maken
Windows 10 Het is het nieuwe besturingssysteem van Microsoft, dat een groot aantal gebruikers de mogelijkheid heeft geboden om het gratis te krijgen en ook een nieuw ontwerp heeft en een groot aantal functies, opties en nieuwe functies. Een van de grote vlaggen van deze nieuwe Windows is eenvoud en dit wordt opnieuw weerspiegeld in de mogelijkheid die Redmond ons biedt om een opstartbare USB te maken.
En is dat Microsoft ons een tool om een opstartbare USB te maken waarmee u eenvoudig Windows 10 installeert. Het spreekt voor zich dat deze tool volledig gratis is.

Na het downloaden van de tool gewoon u moet deze stappen volgen;
- Start de applicatie als administrator (klik met de rechtermuisknop op het pictogram en kies de overeenkomstige optie)
- Van de twee opties die worden weergegeven, moet u de tweede kiezen die zegt: "maak een installatiemedium voor een andere pc"
- Vervolgens moet u de USB aansluiten waarop u de installatie wilt maken en de versie van Windows 10 kiezen die u wilt (ter verduidelijking en voor het geval u het niet al te goed weet, de 32-bits versie is voor computers met minder dan 4 GB aan RAM-geheugen en de 64 bits voor degenen met 4 GB RAM of meer)
- Nu moeten we gewoon wachten tot het hele proces is voltooid. Als u een probleem tegenkomt, maakt het niet uit, u kunt naar de volgende methode gaan en het probleem oplossen zonder afhankelijk te zijn van de Microsoft-tool
De rest van de versies van Windows, afgezien van Windows 10, zijn steeds minder aanwezig op de markt, maar als u een opstartbare USB wilt maken voor een van deze versies, kunt u de specifieke Microsoft-tool gebruiken, hoewel onze aanbeveling is dat u de applicatie gebruikt die we hierna gaan beoordelen.
Een opstartbare USB maken voor elk besturingssysteem met Rufus
Als de vorige methode ons niet heeft geholpen om een opstartbare USB voor Windows 10 te maken of als we een installatieschijf voor een ander besturingssysteem willen maken, moeten we kiezen voor deze manier om het te doen, waarbij we de bekende zullen gebruiken en populaire tool Rufus.
Deze tool, die gratis te downloaden is, stelt ons in staat om onze pc niet vanaf de harde schijf op te starten, maar om dit te doen vanaf een USB die alles bevat wat nodig is om een nieuw besturingssysteem op onze computer te installeren en te starten.
De eerste stap die we moeten nemen, zoals u zich waarschijnlijk al had voorgesteld, is het downloaden van de applicatie die u in het Officiële Site. Eenmaal gedownload en geïnstalleerd, moeten we het starten en in de lijst die zal verschijnen selecteren welk USB-apparaat u wilt installeren.
Het spreekt voor zich dat in dit soort processen kalmte en geduld essentieel zijn, want als je je laat meeslepen door de drukte, kun je uiteindelijk een USB kiezen die niet de post is, en waarin je bijvoorbeeld gegevens hebt opgeslagen, waardoor je ze kwijtraakt. onherstelbaar voor altijd.
Van alle opties die ons worden getoond, is onze aanbeveling dat u geen enkele aanraakt, tenzij u weet wat u doet. De opties die gedefinieerd lijken te zijn, zijn de juiste en degenen die ons in staat stellen om, om het op de een of andere manier te noemen, de opstartbare UBS zonder complicaties te maken. Het enige dat u moet wijzigen, is het vak waarin we het bericht vinden "Maak een opstartdiskette met". Hier moet u het ISO-imagebestand kiezen dat we zullen gebruiken om de opstartdiskette te maken.
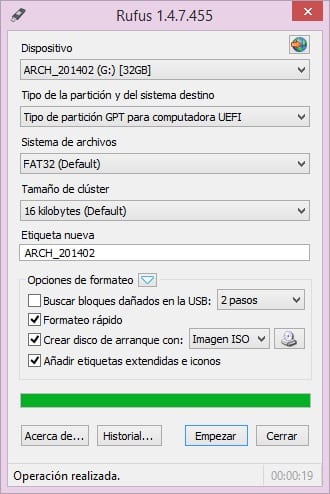
Nu hoeft u alleen maar te wachten tot het proces is voltooid en als dat eenmaal het geval is, heeft u een opstartbare USB met het besturingssysteem dat u hebt gekozen, klaar om op elke computer te installeren.
Ons advies
We hebben het u al eerder genoemd, maar niet om het nog een keer te herhalen. Chet maken van een opstartbare USB van elk besturingssysteem is iets heel eenvoudigs, maar u moet speciale aandacht besteden bij alles wat u doet, aangezien u per ongeluk alle gegevens kunt verwijderen op de schijf die is gekozen om de installatie te maken. Ook als u het gebruikt om op een computer te installeren, u weet bijvoorbeeld niet wat het heeft, kunt u een groot probleem voor iemand veroorzaken.
Wees voorzichtig met wat u doet, let goed op en neem de tijd om een opstartbare schijf te maken. Het is ook nodig dat u, wanneer u die opstartbare USB-schijf gebruikt, heel goed weet waar u het doet en de gevolgen die het kan hebben.
Heb je zonder al te veel moeite je opstartbare USB kunnen maken?. Vertel ons over je ervaringen in de ruimte die is gereserveerd voor reacties op dit bericht of via een van de sociale netwerken waarin we aanwezig zijn. Bovendien, en als u een andere methode kent om een opstartbare USB te maken, zouden we het op prijs stellen als u ons erover vertelt, aangezien het in de toekomst nuttig kan zijn, niet alleen voor ons, maar voor iedereen die deze website dagelijks leest. basis.
Ik raad rufus aan voor USB-installatie.