
De lancering van Windows 11 is bij de familie gekomen Microsoft een groot aantal nieuwe features en verbeterde features om gebruikers een verbeterde en steeds functionelere ervaring te bieden. Dat is de reden waarom in elke versie van dit prestigieuze besturingssysteem nieuwe applicaties worden standaard meegeleverd komt eraan vooraf geïnstalleerd in het systeem. Veel van deze toepassingen kunnen nuttig voor ons zijn, sommige zijn zelfs essentieel, maar vele andere zullen misschien nooit gebruikt worden en het enige wat ze doen is ruimte innemen op ons apparaat.
Dit zal het onderwerp zijn van het artikel van vandaag: Basisprogramma's verwijderen uit Windows 11, aangezien het elimineren van deze applicaties niet zo eenvoudig is als alle andere die u downloadt van internet of van de softwarecentrum. Omdat ze standaard in het systeem zijn geïnstalleerd, is het noodzakelijk om enkele aanpassingen aan te brengen om ze te kunnen verwijderen en ruimte op ons apparaat vrij te maken. Daarom, als u geïnteresseerd bent in dit onderwerp, nodigen wij u uit om met ons mee te doen en te ontdekken hoe u dit eenvoudig en eenvoudig kunt doen. We zullen verschillende alternatieven voorstellen en u er een aantal geven Overwegingen waarmee u rekening moet houden voordat u een van deze tools verwijdert.
Overwegingen waarmee u rekening moet houden voordat u programma's in Windows 11 verwijdert
Voordat we met de handleiding beginnen, vinden we het belangrijk om te praten over de aspecten waarmee u rekening moet houden of u een toepassing wel of niet wilt verwijderen, aangezien dit gevolgen kan hebben aanzienlijke gevolgen voor de werking van uw apparaat.
essentiële hulpmiddelen

Omdat dit toepassingen zijn die komen standaard geïnstalleerd, veel van hen Ze spelen een belangrijke rol op uw pc dus het verwijderen ervan is geen goede optie, omdat dit wel zou kunneninvloed hebben op de werking van uw besturingssysteem. Bovendien hebben sommige hiervan relaties en zijn ze zelfs afhankelijk van anderen, dus als je er één uitschakelt, betekent dit dat geen van beide zal werken. Zorg er daarom voor controleer of het programma dat u wilt verwijderen geen basisfunctie is en het zal je in de toekomst geen problemen opleveren.
applicatie-updates
In het geval dat u een applicatie wilt verwijderen omdat de prestaties ervan niet optimaal zijn of niet wat u ervan had verwacht. Wij adviseren u datControleer of deze is bijgewerkt naar de nieuwste versie sinds soms de programma's niet meer correct werkt of problemen ondervindt wanneer ze niet zijn bijgewerkt. Het is ook raadzaam om te kijken of die er zijn besturingssysteemupdate beschikbaar, omdat dit ook een reden kan zijn dat de app niet naar behoren werkt.
Maak een beveiligingskopie
Een belangrijk aspect voordat u een programma verwijdert, is systeemback-ups uitvoeren. Dit is vooral een veiligheidsmaatregel, aangezien er in de meeste gevallen niets zou moeten gebeuren, maar als we iets verwijderen dat we niet zouden moeten verwijderen en problemen beginnen te ervaren, hebben we tenminste een kopiëren om het systeem te resetten. U kunt dit gemakkelijk en snel doen van instellingen en configuratie.
Alternatieven om basisapplicaties te verwijderen
Hieronder stellen wij verschillende alternatieven voor, zodat u dat kunt doen verwijder vooraf geïnstalleerde apps die je niet nodig hebt en je kunt dit leuk vinden vrije ruimte op uw apparaat en verbeter de prestaties.
Verwijderen via instellingen
Hoe kan het anders zijn, Windows biedt de mogelijkheid om applicaties uit de eigen instellingen te verwijderen. Echter Het is niet mogelijk om degenen die als fundamenteel voor het systeem worden beschouwd, te elimineren, maar alleen degene die u downloadt van het softwarecentrum of van internet zelf, en sommige standaard geïnstalleerde apps die Windows niet essentieel acht, zoals de rekenmachine.
Om dit te doen hoeft u alleen maar de «Home«, klik in de linkerbovenhoek op «configuratie» en toegang «toepassingen" en dan naar "Toepassingen en functies«. Hier verschijnt een menu met al die programma's die je kunt gebruiken direct verwijderen, of zelfs aanpassen en repareren om de nieuwste updates te installeren en optimaliseer de ruimte maximaal. U hoeft alleen maar het gewenste exemplaar te selecteren of te zoeken en op « te klikkenVeranderen«, Of«uninstall«. Bovendien laat het u ook zien hoeveel ruimte deze toepassingen innemen.
Als u echter wilt dat verwijder standaardapps, moet u dezelfde stappen volgen die we eerder noemden en op de optie « klikkenStandaard applicaties» dat in het linkermenu verschijnt. Hier verschijnt de fabriekstoepassingen en je kunt selecteren Welke gebruik jij het liefst als je er meerdere hebt voor dezelfde functie?. Hoewel Windows u niet toestaat deze toepassingen te verwijderen, gebeurt dit wel. U kunt het gebruik en het ruimteverbruik ervan verminderen door de fabrieksinstellingen te resetten om alle door hen gegenereerde cachebestanden te verwijderen en te wissen. Dit kunt u doen door «Stel standaardwaarden in per applicatie«. Het is echter belangrijk om ervoor te zorgen dat u die app niet echt hoeft te gebruiken.
Verwijder programma's via het Configuratiescherm
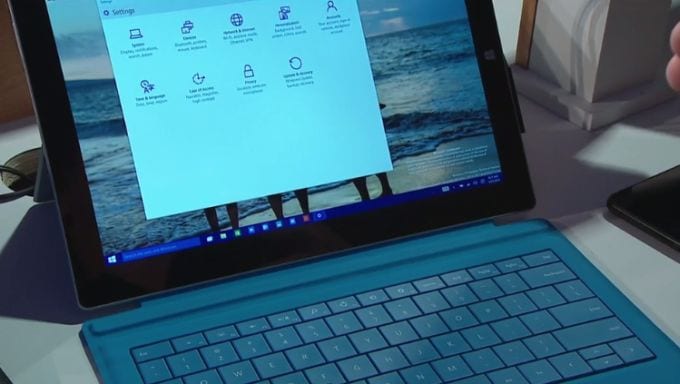
Een andere manier waarop we applicaties moeten kunnen verwijderen is vanuit de Windows 11 configuratiescherm. Een heel handig hulpmiddel waar je desgewenst rekening mee moet houden optimaliseer de prestaties van uw pc maximaal. U kunt het openen via het Windows-startmenu in de linkerbovenhoek, of door de naam rechtstreeks in de zoekmachine in te voeren.
Eenmaal in het configuratiescherm hebben we veel opties, we zullen moeten selecteren «Programma's«. Hier zullen we toegang moeten krijgen tot «Programma's en onderdelen", waar? Al die applicaties die we kunnen verwijderen, verschijnen samen met andere opties zoals controleer eerdere updates, geven of wegnemen toestemming om als beheerder uit te voerenen zelfs programma's bijwerken naar de nieuwste versie. We kunnen ook wijzig de standaard applicatie-instellingen in "Standaardprogramma's", maar vanaf hier kunnen we ze niet elimineren.
Programma's verwijderen via PowerShell
PowerShell het is een fgeavanceerde vensterzalving om meer controle te kunnen uitoefenen over de programma's die op uw computer zijn geïnstalleerd. Jij kan toepassingen verwijderen met behulp van scripts of opdrachten. Heeft ook andere functies zoals beheertaken, zoeken en probleemoplossing...
Om dit programma te openen, voert u de zoekmachine in «Windows PowerShell» en er wordt een opdrachtterminal geopend. Als u niet zo veel kennis heeft van computers en programmeren en u wilt een bepaald programma verwijderen, Wij adviseren u om het specifieke commando op internet te zoeken om het gemakkelijker te maken.
