
Een van de voordelen die Windows ons biedt, is de mogelijkheid om de mappen op onze computer te synchroniseren. Allemaal dankzij de cloudopslagservice: Microsoft Onedrive. Dit is een goede manier om kalm te blijven terwijl alle inhoud van onze bestanden goed is opgeslagen: afbeeldingen, bureaublad, documenten, enz. In dit bericht gaan we het zien Hoe OneDrive te synchroniseren.
Dit is een van de lange lijst met nieuwe functies en aanpassingen die bij de lancering van Windows 10 zijn gekomen. De integratie van Microsoft met OneDrive in de eigen bestandsverkenner van het systeem brengt ons veel voordelen. Vervolgens zullen we zien hoe u kunt profiteren van de synchronisatie met OneDrive.
Wat is OneDrive?
OneDrive is niets anders dan De ‘wolk’ van Microsoft. Elke gebruiker met een Outlook- of Hotmail-account beschikt volledig gratis over 15 GB in de cloud. Deze ruimte kan verder worden uitgebreid via een abonnement op Office 365 of een van de betalingsplannen die deze opslagdienst biedt.
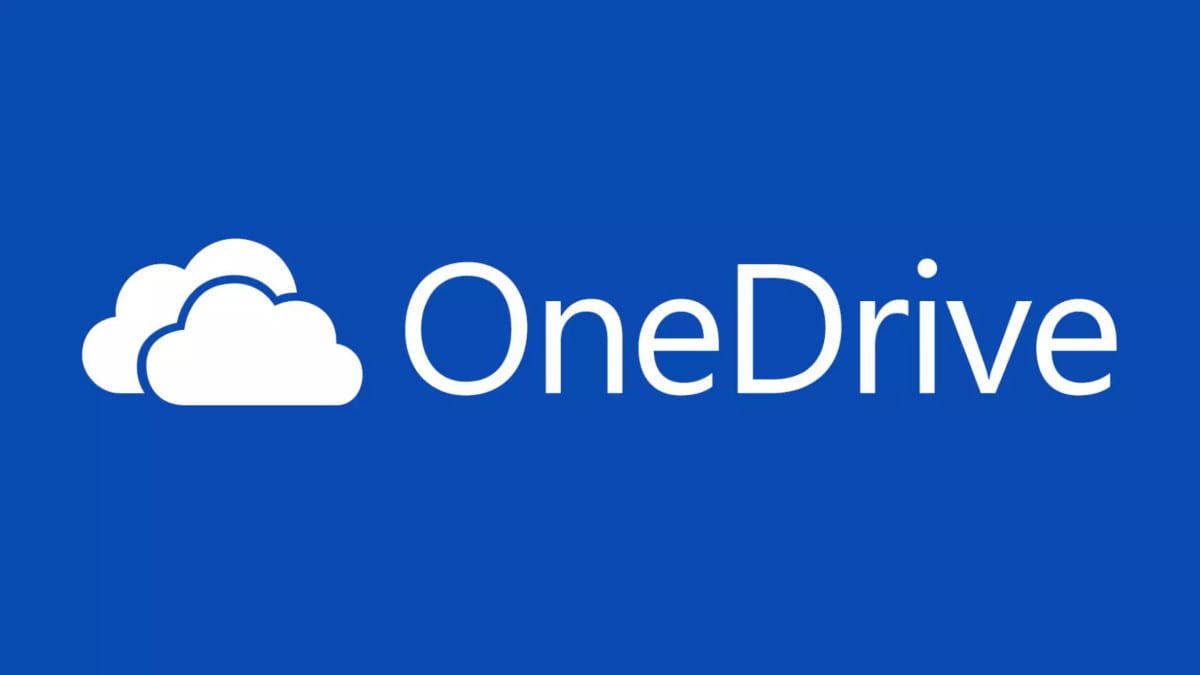
Het is standaard geïntegreerd in Windows 10, waardoor u bestanden via de browser in mappen kunt opslaan en vanaf elk apparaat kunt openen via de OneDrive-app of het internet.
De OneDrive-winkel is eigenlijk een map met speciale bescherming waarvan de toegang alleen beschikbaar is voor de gebruikers ervan. De veiligheidsgarantie is maximaal: elke keer dat we er toegang toe willen hebben, is het noodzakelijk om opnieuw in te loggen en onze identiteit te bewijzen via het beveiligingssysteem. Tweestapsverificatie van Microsoft. Dit betekent dat als iemand door pech zou proberen ons Microsoft-account te hacken, hij of zij geen toegang zou hebben tot de inhoud ervan.
En dat niet alleen: de persoonlijke OneDrive-winkel wordt automatisch vergrendeld na 20 minuten zonder activiteit. Het delen van bestanden wordt ook automatisch uitgeschakeld. Opgemerkt moet worden dat OneDrive, ten gunste van meer veiligheid, de gebruiker altijd op de hoogte stelt als de persoonlijke opslag open is via een expressief pictogram van een open kluis.
Synchroniseer bestanden in OneDrive

Het idee van het synchroniseren van mappen en bestanden in OneDrive is om ze overal en via elk apparaat te kunnen openen. Dit proces is heel eenvoudig en kan voor beide worden geconfigureerd alle bestanden van onze apparaten of alleen voor de mappen die we eerder hebben geselecteerd.
Synchronisatie van alle bestanden
De eerste optie is de eenvoudigste en kan met deze eenvoudige stappen worden uitgevoerd:
- Eerst gaan we naar de zoekmachine Home en wij schrijven «Een schijf".
- Vervolgens selecteren we de applicatie Microsoft Onedrive.
- Ten slotte loggen we in bij OneDrive met het account dat we willen synchroniseren en voltooien we de installatie.
Na een paar seconden beginnen onze OneDrive-bestanden te synchroniseren met de computer. Het voltooien van het proces kan langer duren als de bestanden zeer talrijk of bijzonder groot zijn.
Synchroniseer alleen gekozen mappen
Als u slechts enkele mappen of bestanden wilt synchroniseren, gaat u als volgt te werk:
- De eerste stap is om op te klikken onedrive-pictogram dat verschijnt in het systeemvak of de taakbalk.
- Vervolgens klikken we op de optie "Plus".
- Onder de weergegeven opties selecteren we die van «Settings».
- Vervolgens wordt een nieuw venster geopend, waar we selecteren "Bill".
- Volgende, binnen de sectie "Selecteer mappen", klik op de knop "Kies mappen".
- Eindelijk moeten we markeer de mappen die we willen synchroniseren vanuit OneDrive.
Na het uitvoeren van deze acties worden alleen de geselecteerde mappen gesynchroniseerd met OneDrive. Dat wil zeggen dat we ze kunnen openen en bewerken wanneer we maar willen en vanaf elk apparaat. Bovendien houden we ze volledig beschermd en veilig in de cloud.
Synchronisatie: problemen en oplossingen

Zowel het gebruik van de ene als de andere methode komt soms voor onverwachte problemen bij het synchroniseren. Als er foutmeldingen verschijnen of we zien dat het proces stopt en niet verder gaat, zijn er enkele oplossingen die we kunnen proberen. Het zijn de volgende:
Update de OneDrive-versie: Het is een van de acties die de meeste problemen van dit type oplost. Houd er rekening mee dat zowel Windows 10 als OneDrive voortdurend worden bijgewerkt. Als we niet over de nieuwste bijgewerkte versie beschikken, kunnen dingen mislukken.
- Toegang tot OneDrive online: We klikken op het OneDrive-pictogram in het systeemvak, daar openen we het menu "Instellingen en help" en drukken op de optie "Online bekijken".
- Ontkoppel OneDrive en start deze opnieuw: Het is een andere vorm van de klassieke "uit- en aanzetten" -bron. Het is een eenvoudige herstart die we als volgt kunnen uitvoeren: We openen OneDrive, in het menu selecteren we “Help en instellingen”, van daaruit gaan we naar “Instellingen”, vervolgens naar “Account” en klikken ten slotte op “Dit apparaat ontkoppelen” . Zodra dit is gebeurd, voeren we OneDrive opnieuw uit en proberen te synchroniseren.
- Controleer of bestandsnamen en -typen compatibel zijn: Er zijn enkele beperkingen waar u rekening mee moet houden. Dat het volledige bestandspad bijvoorbeeld niet langer is dan 400 tekens of dat de bestandsnaam geen illegale tekens bevat. Ook moet je weten dat de te synchroniseren bestanden niet groter mogen zijn dan 20 GB.
- Schakel antivirus en firewall uit. Slechts tijdelijk. Nog een klassieke oplossing, omdat het vaak de firewall zelf is die, in overijver, het synchronisatieproces blokkeert.
- OneDrive opnieuw instellen: De laatste uitweg. Als geen van de bovenstaande oplossingen heeft gewerkt, is het enige wat overblijft het opnieuw instellen van OneDrive en de bijbehorende instellingen, in de hoop dat dit het probleem zal oplossen.
Aan dit alles moeten we nog iets toevoegen Truco of gezond verstandadvies dat u kan helpen de irritante situatie van een vastgelopen synchronisatie te deblokkeren. Soms is het voldoende om gewoon de oorzaak van het conflict te verwijderen en door te gaan met de rest van de bestanden. Hiervoor kunt u het beste de synchronisatie pauzeren (de optie wordt geactiveerd via het menu "Instellingen en help", door de optie "Synchronisatie onderbreken" te selecteren) en van deze pauze te profiteren om de bestanden of mappen te verwijderen die de synchronisatie verlammen. Daarna wordt de pauze opgeheven en gaat het proces zonder problemen verder.