
Telegram is een applicatie waarvan bekend is dat deze een plaats wint op de mobiele telefoons van miljoenen gebruikers. Het wordt gepresenteerd als een zeer complete berichtentoepassing, die ook opvalt door zijn goede privacybeheer. Maar het is een applicatie die ons veel meer functies kan bieden. We kunnen het gebruiken om bestanden van de telefoon naar de computer te sturen of omgekeerd.
Dit is een van de meest interessante functies van Telegram. Maak dat stuur foto's tussen een Android-telefoon en Windows 10 op elk moment veel gemakkelijker zijn. U hoeft dus geen kabels te gebruiken of bestanden te verzenden via uw e-mailaccount. De applicatie maakt het heel gemakkelijk.
Om dit mogelijk te maken, zullen we moeten laat de applicatie op onze Android-telefoon installeren eerste. Bovendien moeten we gebruik maken van de computerversie ervan, die we erin kunnen downloaden en het is erg licht. In dit account hoeft u alleen het telefoonnummer in te voeren en het wordt gesynchroniseerd met het account op de telefoon. Als we dit hebben, kunnen we het proces starten.

Verzend bestanden met Telegram
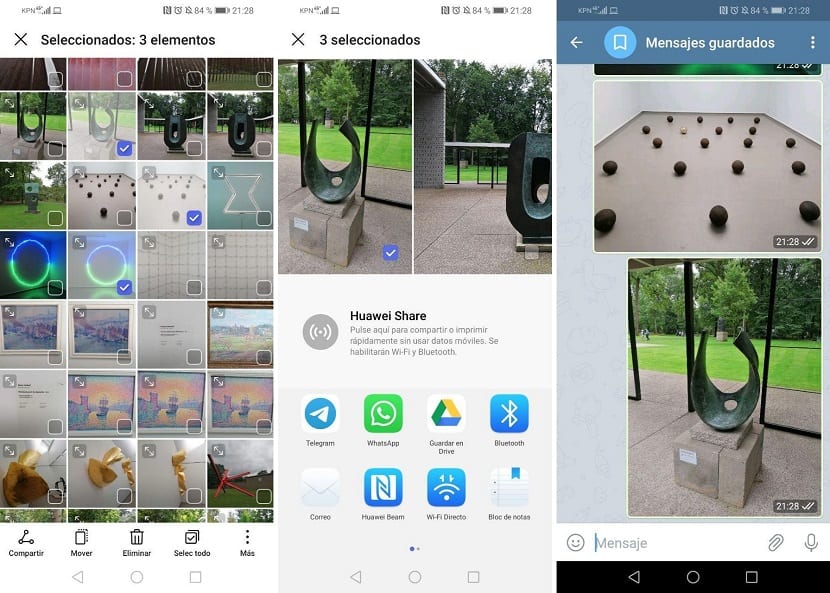
Een van de voordelen van Telegram is dat stelt ons in staat een gesprek met onszelf aan te gaan. We kunnen het dus als een soort la voor alles gebruiken. Ons berichten als herinnering sturen of het gebruiken om bestanden tussen de twee apparaten te verzenden, zijn twee buitengewoon handige opties, waarmee u ongetwijfeld kunt profiteren van deze functie in de bekende applicatie. De werking ervan is hetzelfde in zijn twee versies.
Allereerst zullen we de bestanden op de telefoon selecteren die we willen naar onze computer sturen met Windows 10. Het kunnen foto's, documenten of video's zijn, het maakt niet uit wat we willen verzenden. Daarnaast is de applicatie een goede optie om meerdere bestanden tegelijk te versturen, omdat je hiermee zonder al te veel problemen grote bestanden kunt versturen. We selecteren ze en geven ze om te delen, waar we kunnen kiezen tussen verschillende applicaties om dit te doen, in welk geval we Telegram zullen selecteren.
De applicatie wordt geopend, waar we deze bestanden naar de chat moeten sturen die we met onszelf hebben. Dit gesprek heet Opgeslagen berichten, en in dit geval komt de eerste altijd bovenaan uit. Daarom klikken we op dat gesprek en kunnen we daarin de bestanden delen die we naar de telefoon hebben gekopieerd. Deze bestanden worden vervolgens verzonden. We kunnen zien of ze zijn verzonden met het dubbele vinkje onderaan elk bestand. Het is dus heel gemakkelijk om dit op de computer te kunnen controleren.
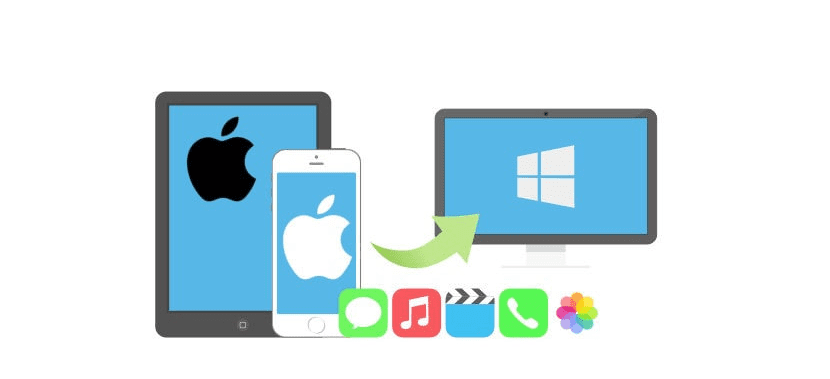
Vervolgens openen we Telegram op de computer en aan de linkerkant hebben we alle chats in ons account. De meest recente zijn de opgeslagen berichten waar we deze foto's naartoe hebben gestuurd. We lopen naar binnen en dat kunnen we zien Dan krijgen we de bestanden die we zojuist hebben verzonden van de telefoon. Om ze op de computer te kunnen opslaan, hoeven we alleen maar op het bestand te klikken, met de rechtermuisknop te klikken en de optie te kiezen om op te slaan of op te slaan als. We kunnen ze probleemloos op de computer opslaan, zoals bij elk bestand. Op deze manier zou het proces al zijn voltooid.
Als u het omgekeerde proces wilt doen, stuur foto's van uw Windows 10-computer naar uw telefoon Android of iPhone, de stappen zijn niet anders. We kunnen bestanden toevoegen vanuit de applicatie zelf, maar als we willen, kunnen we de bestanden selecteren en ze vervolgens naar Telegram slepen. We hoeven alleen het gesprek Opgeslagen berichten op het scherm te hebben geopend om de betreffende bestanden erop te plaatsen. Als het foto's zijn, wordt ons gevraagd of we ze met of zonder compressie willen verzenden, dus we kiezen de gewenste optie (het originele bestand wordt zonder compressie verzonden). Dan kunnen we vanaf de telefoon invoeren en deze foto's of bestanden op een normale manier erin downloaden. Een eenvoudig proces, maar wel een dat het verzenden van bestanden tussen deze twee apparaten op deze manier veel gemakkelijker maakt.