
Als het gaat om het bijsnijden van een afbeelding, hebben we verschillende applicaties tot onze beschikking, allemaal gratis, zolang we kiezen voor de tools die Microsoft ons native aanbiedt. Hoewel het waar is dat we andere opties hebben, is het absurd om de opties die Windows ons biedt niet te gebruiken.
Windows 10 bevat twee applicaties waarmee we formaatwijzigingen kunnen aanbrengen, een deel van de afbeelding kunnen markeren, de afbeeldingen kunnen roteren ... In dit artikel gaan we u laten zien hoe we een afbeelding in Windows kunnen onthouden met behulp van alleen de native applicaties die Windows 10 omvat.
Ik heb het over de toepassingen: Schilder y foto's. Paint is de Windows-afbeeldingseditor die ons voor veel versies van Windows heeft vergezeld, dus als u Windows 10 niet gebruikt en een afbeelding wilt knippen, kunt u er gebruik van maken, aangezien het naar Windows kwam met Windows 98, als het geheugen laat me niet in de steek.
Snijd een afbeelding bij in Windows met Paint
Om een afbeelding te openen met Paint, in plaats van Photos, wat de standaardviewer is in Windows 10, moeten we de muis op de afbeelding plaatsen die we willen draaien, op de rechterknop drukken en selecteer de optie Bewerken.
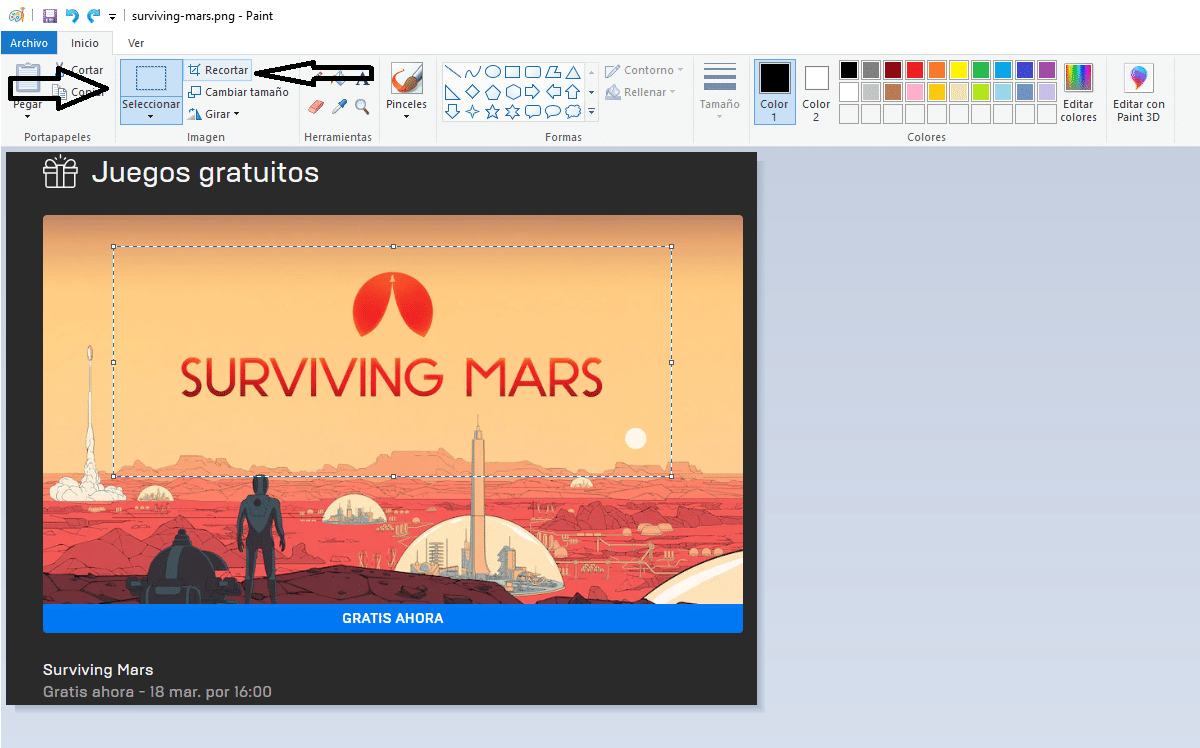
- Het eerste dat u moet doen, is op de doos klikken kiezen en stel het gebied in dat we willen trimmen.
- Zodra we het gebied hebben vastgesteld dat we willen knippen, klikt u op de knop trimmen.
- Zodra de wijzigingen zijn opgeslagen, klikt u op de knop om wijzigingen opslaan.
Snijd een afbeelding in Windows bij met Foto's
Om een afbeelding te openen in de native Windows Photos-applicatie, hoeven we alleen maar dubbelklik op de afbeelding die we willen openen, aangezien dit de native Windows 10-applicatie is voor het openen van foto's.
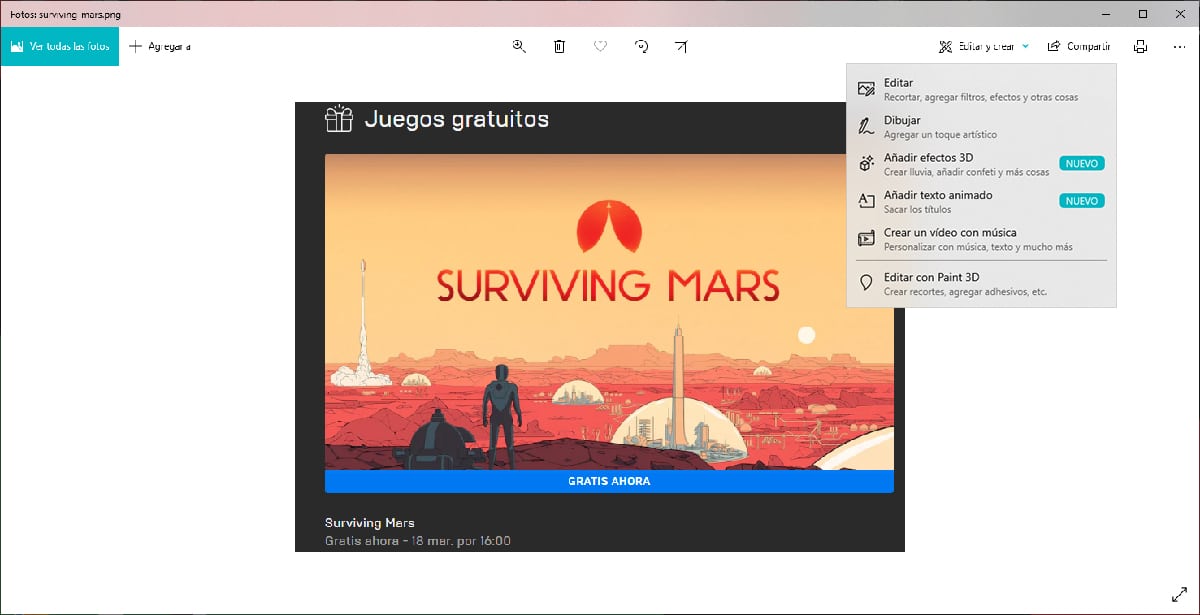
- Zodra we de foto hebben geopend, klikt u op de knop bewerken om toegang te krijgen tot de opties voor het bijsnijden van afbeeldingen.
- Ten slotte moeten we gewoon verplaats de zijkanten van de afbeelding om vast te stellen welk gebied van de afbeelding we willen behouden, zoals weergegeven in de afbeelding bij dit artikel.