
Windows 10 is een besturingssysteem dat ons veel aanpassingsmogelijkheden biedt. Dit is iets dat gebruikers erg leuk vinden en waar ze op veel manieren gebruik van willen maken. Het normale is dat de applicaties in het systeem hun eigen pictogrammen hebben. Hoewel we, als we willen, anderen kunnen gebruiken en een afbeelding in een pictogram op de computer kunnen veranderen. Terwijl veel mensen niet weten hoe dit moet.
Daarom vertellen we u hieronder hoe u dit kunt bereiken. Zodat je kunt elke afbeelding in een pictogram veranderen die u gaat gebruiken op uw computer met Windows 10. Het is een extra manier om het gebruik van het besturingssysteem op een eenvoudige manier aan te passen.
Dit is iets dat we kunnen gebruiken als we de achtergrond hebben gewijzigd en we willen pictogrammen die in die zin goed werken. Zorg dus voor een veel persoonlijkere uitstraling op onze computer met Windows 10. Het beste van alles is dat dit heel eenvoudig is en er slechts een paar stappen voor nodig zijn.

Uiteraard zijn er een aantal aspecten waaraan moet worden voldaan. De afbeelding in kwestie moet de PNG-indeling hebben. Bovendien moet het het silhouet of de figuur tonen die we in dit pictogram willen gebruiken, zonder enige achtergrond. We gebruiken het PNG-formaat omdat het ons een transparante achtergrond geeft, die we kunnen gebruiken om alleen dat silhouet te hebben. U kunt Google-foto's in dat formaat gebruiken om het eenvoudiger te maken.
Als we degene hebben gevonden die we willen, we moeten dit bestand converteren naar BMP-formaat. Dit is een noodzakelijke stap in Windows 10 om de afbeelding als pictogram te kunnen gebruiken. Als dit niet het geval is, kan het systeem het niet lezen. Als het al is geconverteerd, moeten we de bestandsextensie wijzigen in .ico, iets wat we kunnen doen door de naam van het bestand op een eenvoudige manier te bewerken. We moeten deze stap doen door van BMP naar ico te gaan. We kunnen het niet van PNG naar ico doen, omdat het anders niet werkt.

dus we hebben al gezegd afbeelding in het gewenste formaat die we gaan gebruiken in Windows 10. Het is dus klaar om op een zeer comfortabele manier als icoon te worden gebruikt in de applicatie die we willen. Hieronder hebben we slechts een paar stappen, die u gaat zien, zijn heel eenvoudig te voltooien.
Wijzig een app-pictogram

Vermogen het wijzigen van het pictogram van een applicatie in Windows 10 is niet ingewikkeld. Alle gebruikers kunnen het doen wanneer ze maar willen. We hoeven alleen maar een paar eenvoudige stappen op de computer te volgen en dan is deze wijziging officieel. Wat moeten we in dit verband doen?
Het eerste dat we moeten doen, is op de betreffende applicatie klikken waarvan we het pictogram willen wijzigen. Het normale is dat dit pictogram op het bureaublad van de computer staat. Voor wat we doen klik met de rechtermuisknop met de muis op het pictogram van deze applicatie. Een contextmenu met verschillende opties wordt geopend. Degene die ons interesseert, dus degene die we betreden, is de eigendomsoptie.
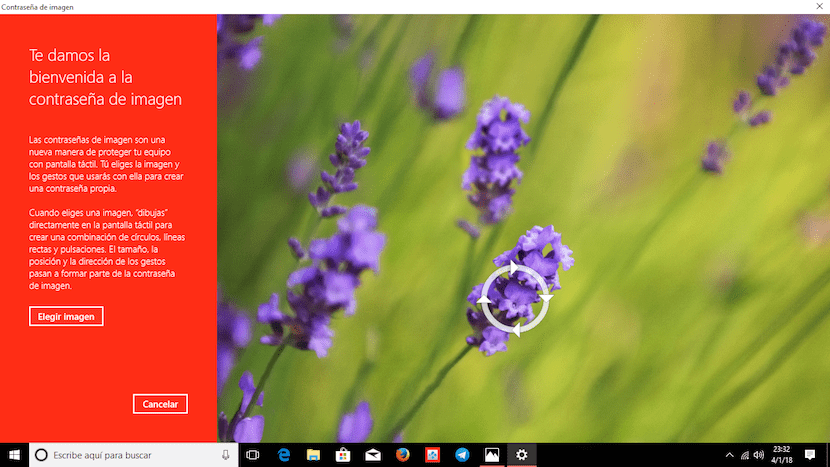
Als we ons binnen de eigendommen bevinden, moeten we zoeken naar het tabblad Aanpassen. Binnen dit tabblad gaan we naar de sectie met de naam Mappictogrammen en dat moeten we klik op de knop met de tekst «Wijzig pictogram». Op dit moment wordt er een venster geopend waarin we moeten zoeken naar genoemd bestand in .ico-indeling dat we als pictogram in deze app willen gebruiken. Eenmaal gevonden, hoeven we alleen maar op accepteren te klikken.
De wijziging wordt dan automatisch op de computer doorgevoerd. Dus wanneer we terugkeren naar het Windows 10-bureaublad, we kunnen zien dat die foto al het icoon is geworden van de applicatie in kwestie die we wilden gebruiken. We kunnen dit proces herhalen met alle applicaties die we op de computer willen hebben. Daarom passen we Windows 10 iets meer naar onze wens aan.