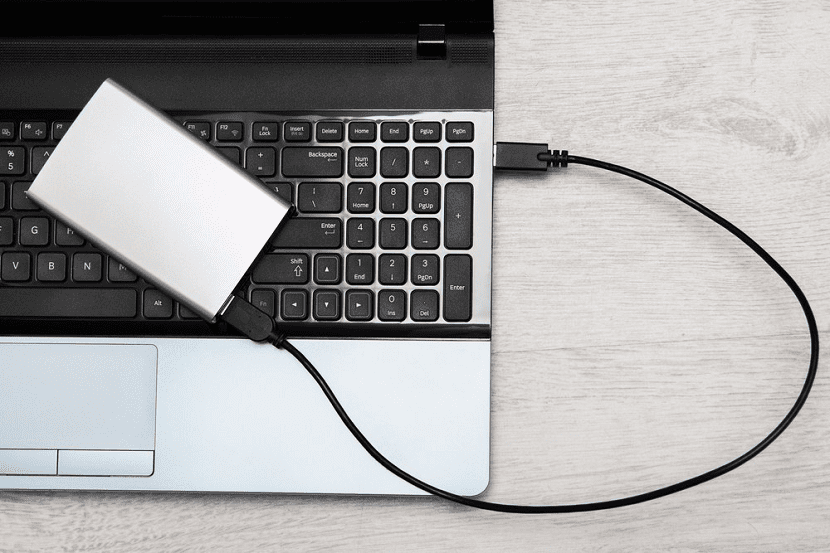
Het is gebruikelijk dat laten we een externe harde schijf gebruiken met onze computer met Windows 10. Een extra opslageenheid om een kopie van onze bestanden in te hebben, voor het geval er iets met de computer gebeurt. Hoewel het mogelijk is dat we dit apparaat na een tijdje niet meer willen gebruiken of dat we het willen verkopen. In dat geval is het formatteren een goede optie.
Veel mensen weten niet hoe we dat kunnen formatteer een externe schijf in Windows 10 Hier laten we u de verschillende manieren zien die hiervoor bestaan, aangezien we bepaalde methoden hebben om uit te kiezen. Op deze manier kunt u er een vinden die bij u past.
Windows 10 Bestandsverkenner
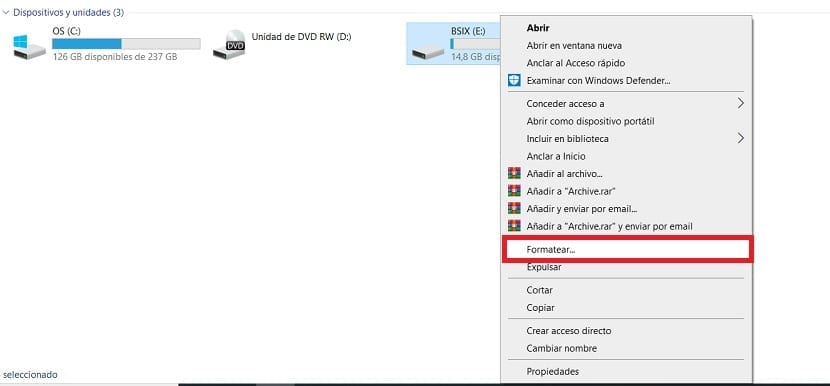
De bekendste methode en degene die we het meest gebruiken op onze Windows 10-computer, omdat dit de meest comfortabele optie is. We gaan de genoemde externe harde schijf verbinden met de computer en op deze manier is het voor ons mogelijk om de bovengenoemde uit te voeren direct formatteren in bestandsverkenner Dit is iets waardoor dit proces een korte tijd kan duren.
Wanneer we de genoemde externe harde schijf op de computer hebben aangesloten, we openen de bestandsverkenner. We zullen dan naar de sectie van deze apparatuur moeten gaan. In eerdere versies van het besturingssysteem is het proces hetzelfde, behalve dat Deze computer gewoonlijk Deze computer wordt genoemd, maar de stappen veranderen niet. Dus als we in die sectie zijn, zullen we de opslageenheden zien die beschikbaar zijn, inclusief de schijf die we hebben aangesloten.
Vervolgens klikken we met de rechtermuisknop op dit apparaat (we moeten zeker weten dat het de juiste is). Er verschijnt dan een contextmenu op het scherm. Van de opties die erin staan, selecteren we Formaat Windows 10 zal ons vragen of we zeker weten wat we willen doen. Omdat we deze externe harde schijf willen formatteren, accepteren we.
Vervolgens verschijnt een nieuw venster waarin u kunt configureren hoe we de betreffende externe harde schijf willen formatteren De optie voor snel formatteren kan handig zijn, omdat het minder tijd kost. Als we alles al hebben gekozen zoals we het willen, geven we het om te accepteren en dan begint het formatteren van deze eenheid. We moeten gewoon wachten tot het proces is voltooid.
Toepassingen om een externe harde schijf te formatteren

Voor sommige gebruikers is dit proces niet comfortabel of willen ze een iets ander formaat. In dat geval altijd we kunnen terugvallen op toepassingen die we downloaden in Windows 10. Dankzij hen is het mogelijk om op een eenvoudige manier een externe harde schijf te formatteren, zonder al te veel te doen. Bovendien bieden veel van deze toepassingen ons enkele extra functies die interessant kunnen zijn voor gebruikers.
De selectie van toepassingen in deze zin is zeer gevarieerd De fabrikanten van externe harde schijven geven meestal zelf enkele applicaties, die we op de computer kunnen installeren. Daarnaast hebben we applicaties die bekend zijn, zoals Eraser of CCleaner, naast vele andere, die ons ook dit soort functies bieden. De selectie is dus breed en over het algemeen werken ze allemaal correct.
Het formatteren van een externe harde schijf is in dit geval gemakkelijker Daarnaast is een detail dat ook belangrijk is, dat dit soort applicaties gratis gedownload kunnen worden in Windows 10. Hierdoor zal het mogelijk zijn om deze taak te allen tijde uit te voeren, zonder daar geld voor te hoeven betalen. Als je een programma op je computer hebt om schijven te formatteren, zoals degene die je op je eigen computer hebt staan, kun je deze normaal gesproken ook met een externe schijf gebruiken. U zult in dit opzicht dus geen problemen hebben met deze functie.
Daarom zal elk van deze twee methoden het is handig als u een externe harde schijf wilt formatteren op uw computer met Windows 10. Een goede manier om alle gegevens op deze externe schijf probleemloos en binnen enkele minuten te wissen. Welke methode gebruikt u het liefst in dit specifieke proces?