
Gmail is de meest gebruikte e-mailservice voor de meeste gebruikers. Het is een optie die we ook regelmatig gebruiken om werkredenen. In het account hebben we altijd de mogelijkheid om in onze e-mails een handtekening te zetten, waarin onze naam voorkomt, en bijvoorbeeld een tekst. Maar eerst moeten we de genoemde handtekening configureren.
Daarom laten we u hieronder de stappen zien die we moeten volgen om een handtekening in Gmail in te stellen Op deze manier kunt u altijd op een eenvoudige manier e-mails met die handtekening versturen. Een functie die vooral interessant kan zijn voor gebruikers die deze dienst voor hun werk gebruiken.
Activeer een handtekening in Gmail

De handtekening in Gmail kan een zeer nuttige optie zijn, waarbij gegevens plaatsen die een manier zijn om onszelf te presenteren of te identificeren Het normale is dat wanneer iemand zijn account ondertekent, gegevens zoals hun naam, de functie of het bedrijf waarvoor ze werken, worden getoond, naast enkele contactgegevens (e-mailaccount of telefoon). In die zin is het een zeer comfortabele optie, die we te allen tijde op een eenvoudige manier kunnen configureren.
We zullen moeten open eerst onze Gmail-accountinstellingen Dit doen we in de inbox, rechts boven de berichten zien we dat er een icoon van een tandrad staat. We klikken op dat pictogram en een contextmenu zal verschijnen, waar we verschillende opties vinden. Een daarvan is de configuratie, waarop we in dit geval gaan klikken. Deze configuratie wordt dan geopend.
We vinden verschillende tabbladen, de eerste is de algemene, waarin we ons al bevinden. Dit is het tabblad waarin we willen blijven en we hoeven alleen maar een beetje te schuiven, totdat we het handtekeninggedeelte bereiken. Standaard, we hebben de handtekening niet geactiveerd in ons account Daarom is het eerste dat we moeten doen deze functie in het account activeren, zodat we kunnen beginnen met het configureren ervan. U hoeft alleen maar op de optie onder "Geen handtekening" te klikken.

Handtekening instellen

Zodra we deze optie hebben geactiveerd, kunnen we beginnen configureer de handtekening in ons Gmail-account We hebben een tekstvak beschikbaar waarin we kunnen schrijven wat we willen, dat te allen tijde onze handtekening zal worden. Bovendien krijgen we de mogelijkheid om het type tekst aan te passen (er zijn alle soorten lettertypen beschikbaar), evenals de grootte of als we vet, cursief, enz. Willen gebruiken. Zodat we een handtekening naar onze zin kunnen maken.
Door de handtekening in Gmail kunnen we zelfs foto's gebruiken, voor het geval we een foto van onszelf willen plaatsen. Dit is een optie die steeds meer aanwezig is in bedrijven, waar een manier wordt gezocht om elke werknemer van hetzelfde te presenteren of te identificeren. Maar dit is al iets optioneels, tenzij u in uw bedrijf is verteld dat u een foto van uzelf moet plaatsen in die handtekening in uw account. Om een foto in te voegen, moet u in ieder geval op het fotopictogram klikken en u kunt de foto al in de handtekening uploaden. Het is niet ingewikkeld.
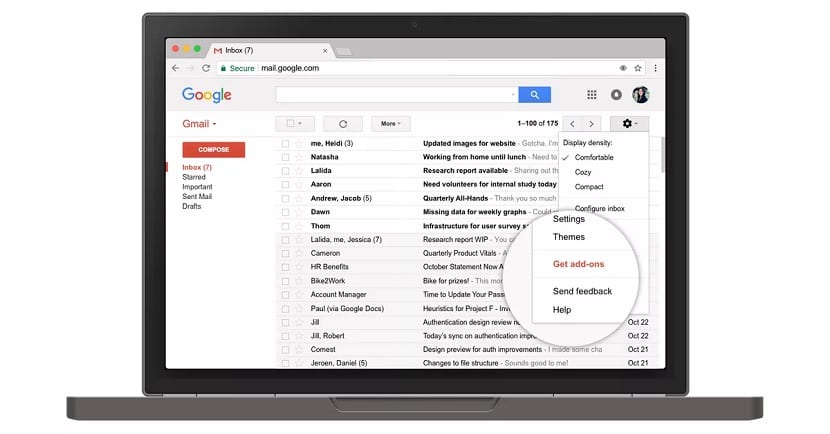
Door deze stappen te volgen, hebben we al een handtekening geconfigureerd in ons Gmail-account. Als we het hebben vastgesteld, gaan we naar de onderkant van deze pagina en klik op de knop Wijzigingen opslaan Het is essentieel dat we dit doen, want als we de pagina verlaten, gaat alles wat we hebben gedaan verloren, dus we moeten dit niet vergeten. Op deze manier wordt de handtekening opgeslagen en vanaf nu wordt in alle e-mails die we verzenden (of deze nu verzonden zijn of reacties op e-mails die naar ons zijn verzonden) de handtekening aan het einde ervan weergegeven. Wanneer u maar wilt, kunt u de handtekening wijzigen door dezelfde stappen te volgen die we nu hebben gevolgd.