
Voeg een handtekening toe aan onze e-mails het is iets dat veel gebruikers doen. Gisteren hebben we je laten zien hoe het mogelijk was om dit in een Gmail-account te doen. Hoewel de mailservice van Google niet de enige optie is die in de markt wordt gebruikt, hebben we ook anderen zoals Outlook, waar we ook een handtekening kunnen toevoegen.
We laten je hieronder zien stappen die we moeten volgen om een handtekening toe te voegen in Outlook Dus alle e-mails die we verzenden, worden altijd met die handtekening weergegeven. De stappen die in dit verband moeten worden gevolgd, zijn heel eenvoudig.
In dit geval de handtekening die we gaan toevoegen het wordt weergegeven in de e-mails die we vanaf de computer verzenden Als we deze service op onze telefoon gebruiken, is er geen handtekening. Hoewel we ook de mogelijkheid hebben om een handtekening vanaf onze telefoon toe te voegen, zal dit in dit opzicht anders zijn. Wat we u laten zien, zijn de stappen die u in dit geval op de computer moet volgen.

Voeg een handtekening toe in Outlook
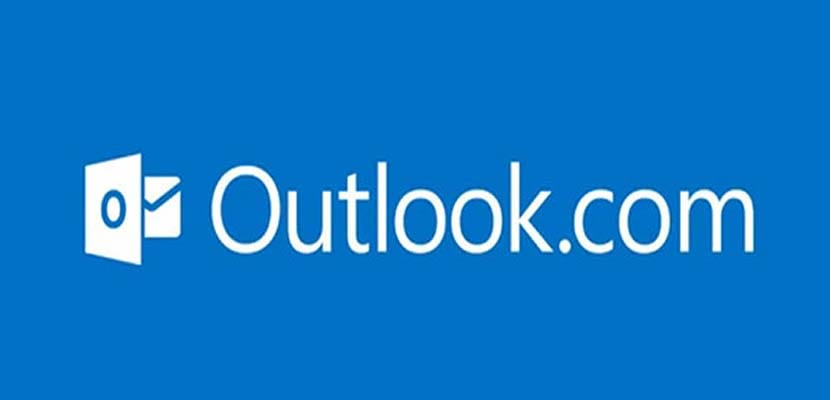
Allereerst zullen we moeten log in op ons account in Outlook, om de handtekening hieronder te kunnen plaatsen. Eenmaal binnen in het account, als we al in de inbox van hetzelfde zijn, kijken we naar de opties bovenaan het scherm. De eerste is de optie Bestand, waarop we in dit geval moeten klikken.
Er wordt een nieuw venster geopend, waar we een paneel aan de linkerkant hebben. In dit paneel moeten we klikken op het gedeelte met de naam opties, dat zich aan het einde ervan bevindt. Dan wordt een nieuw venster geopend, waar we een reeks secties hebben, die we in het linkerpaneel kunnen zien. In dit geval gaan we op de optie Mail klikken, dat is de tweede in genoemde lijst. En dan zoeken we naar de sectie om handtekeningen te maken.
In dit gedeelte is er een handtekeningknop, waarop we moeten klikken om de handtekening te maken. Een nieuw venster wordt geopend, waar we kunnen deze handtekening voor Outlook maken Het venster is onderverdeeld in verschillende secties, waarin we het kunnen maken. Om de zaken duidelijker te maken, zullen we u in de volgende sectie vertellen hoe deze handtekening wordt bewerkt of gemaakt.
Handtekening maken

In het eerste paneel is het toegestaan om elke handtekening die we eerder hadden opgeslagen te bewerken. Aangezien dit waarschijnlijk niet het geval is en het de eerste handtekening is die we in Outlook maken, klik op de knop Nieuw Het begint dan helemaal opnieuw met het maken van een nieuwe handtekening die in dit geval in het account kan worden gebruikt.
Rechts van deze opties vinden we de mogelijkheid van selecteer Outlook-account waarvoor we genoemde handtekening willen creëren. Normaal gesproken doen we het in het account waarin we zijn ingelogd, en dat is waar we het willen gebruiken. Het is ook toegestaan om te kiezen of we de handtekening willen gebruiken in de nieuwe berichten die we verzenden en ook of we willen dat deze wordt verzonden wanneer we berichten beantwoorden.

Onderaan vinden we de teksteditor, waar we kunnen genoemde handtekening schrijven die we dan gaan gebruiken in ons Outlook-account. We kunnen de gewenste tekst kiezen, zoals het lettertype, de grootte, enz. Het zal dus iets volledig persoonlijks zijn, dat zich aanpast aan wat we in dit opzicht willen. Als alles is geschreven en we zeker weten dat het degene is die we willen gebruiken, accepteren we het, zodat de genoemde handtekening wordt opgeslagen. Het zal te allen tijde in het account worden gebruikt. Dus we zullen het zien in de berichten die we verzenden.