
Windows 10 is een besturingssysteem dat ons veel mogelijkheden biedt We kunnen er allerlei toepassingen in gebruiken, die ons veel verschillende toepassingen opleveren, iets dat voor veel gebruikers van groot belang is. In veel gevallen gebruiken we ze voor multimediagerelateerde acties. Wat betekent dat dit soort applicaties bijvoorbeeld toegang hebben tot de microfoon.
Audio is iets waar we veel mee kunnen doen in Windows 10. Het besturingssysteem biedt veel aanpassingsmogelijkheden, van het volume, tot het automatisch laten aanpassen als we een koptelefoon aansluiten, tot het op een eenvoudige manier kunnen bedienen van de mixer. Iedereen kan doen wat hij wil. Het is ook mogelijk om een applicatie stil te zetten.
Er zijn applicaties die we in Windows 10 hebben die op een gegeven moment audio afspelen. Maar kunnen we we willen niet dat de betreffende applicatie audio afspeelt op geen enkel moment, want het is vervelend voor ons of het is iets dat echt niets bijdraagt aan de werking van deze specifieke applicatie. Wanneer we het gebruiken, kunnen we de audio op de computer dempen om te voorkomen dat we ernaar hoeven te luisteren.

Gelukkig hoeven we dit niet te doen. Sinds we kunnen gok op het direct zwijgen van genoemde applicatie Er is een functie op de computer waarmee u dit kunt doen. Het is niet iets dat veel gebruikers weten, maar de waarheid is dat het in deze situaties erg nuttig kan zijn. Bovendien hoeven we niets op de computer te installeren om het te kunnen doen.
Demp apps in Windows 10
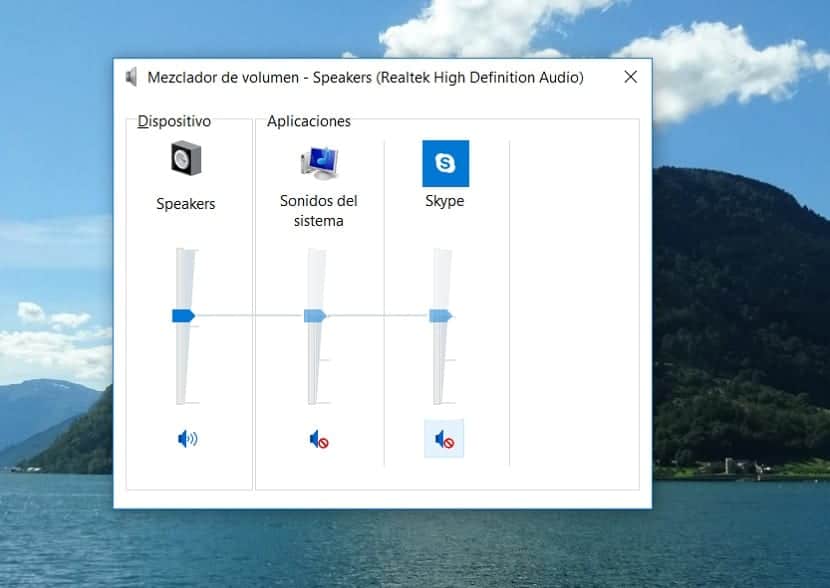
Welke stappen zullen we deze keer moeten volgen? We moeten gewoon gebruik maken van de audiomixer die we hebben in Windows 10. Deze tool geeft ons toegang tot de mogelijkheid om applicaties in het besturingssysteem stil te zetten. Het is dus heel gemakkelijk om altijd toegang te hebben tot deze functie. Voordat u begint, moet u deze applicatie op uw computer openen, zodat het mogelijk is.
We moeten op zoek naar het luidsprekerpictogram op de taakbalk op de computer. Vervolgens klikken we met de rechtermuisknop met de muis op dit pictogram. We krijgen een klein contextmenu waar we verschillende opties beschikbaar hebben, een daarvan is de Open Volume Mixer, waarop we op dat moment moeten klikken. Een nieuw venster zal dan openen op het scherm, waar we al in die mixer zitten.
Hier kunnen we de applicaties zien die op de computer staan, naast een volumepictogram. Met deze Windows 10-volumemixer kunnen we het geluid van elke applicatie regelen. Dus we kunnen het volume verlagen als we dat willen, maar in dit geval wat ons interesseert is om die specifieke toepassing het zwijgen op te leggen Dit kunnen we doen door onderaan op het volumepictogram te klikken. Wanneer u dit doet, toont dit pictogram een rood verboden symbool ernaast, wat aangeeft dat we de betreffende toepassing op de computer tot zwijgen hebben gebracht. We kunnen dit proces herhalen met alle applicaties die we op de computer willen hebben.

Keer het proces om
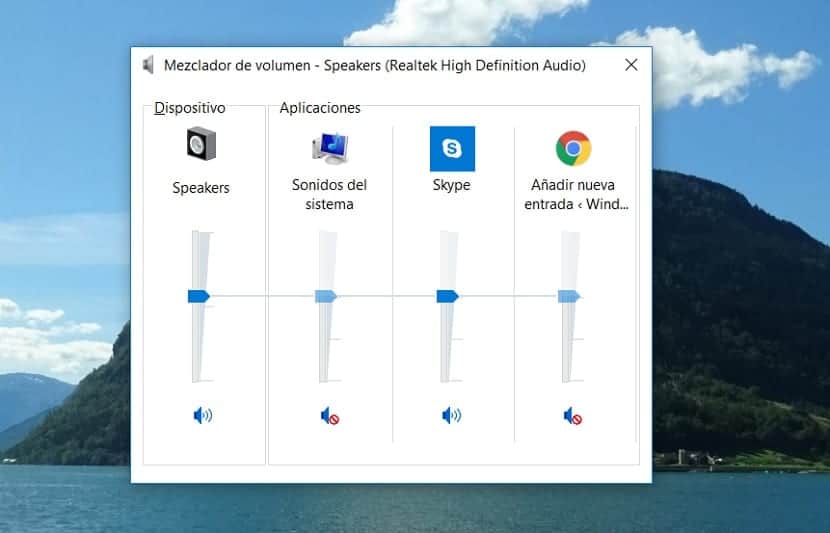
Het is mogelijk dat u op een bepaald moment in de toekomst deze applicatie weer geluid wilt geven. De stappen die we moeten volgen in Windows 10 zijn precies hetzelfde We zullen te allen tijde de volumemixer van het besturingssysteem moeten gebruiken om een app van geluid te voorzien of het stil te zetten. We zullen in dit opzicht dus geen problemen hebben, volg gewoon dezelfde stappen en klik vervolgens op het volumepictogram om de audio terug te geven.
Is het in deze gevallen als we weer geluid geven aan een applicatie in Windows 10kunnen we het volume regelen. Het kan zijn dat er applicaties zijn die ietwat vervelend zijn en dat we niet zo goed weten wat we moeten doen. Als je het geluid wilt behouden, kun je er zeker van zijn dat je het volume lager zet, om te voorkomen dat je te vervelend voor je wordt. Een eenvoudige manier om dit te bereiken en die zich aanpast aan wat voor u het meest comfortabel is op uw computer.