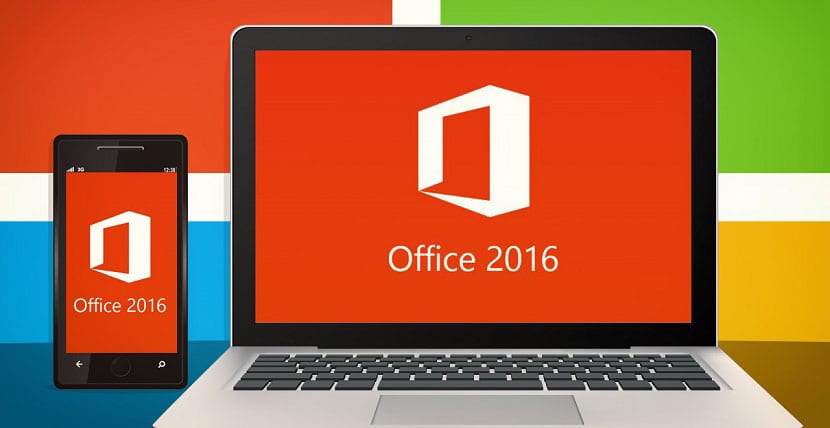
Microsoft Office is een van de meest gebruikte programma's door de meeste Windows-gebruikers. De suite van het bedrijf is in de loop van de tijd geëvolueerd. We hebben gezien hoe de interface is gemoderniseerd en er een groot aantal nieuwe opties in zijn geïntroduceerd. Wat ons in staat stelt om te allen tijde beter te gebruiken, veel meer op ons aangepast.
In dit geval gaan we u laten zien hoe u Microsoft kunt maken Office slaat alle documenten die u maakt op dezelfde locatie op Iets dat handig kan zijn als u alles georganiseerd wilt hebben en u het hele proces van het selecteren van een specifieke map wilt besparen.
Het proces is heel eenvoudig te realiseren dankzij de extra opties die in de loop van de tijd in Office zijn geïntroduceerd. Je hebt dus geen probleem als je wilt bewaar alle documenten in dezelfde map op uw Windows-computer Ofwel iets dat u tijdelijk doet, als u aan een aantal projecten werkt of het permanent wilt behouden. Welke stappen moeten we in dit geval volgen?
De functie die we in dit specifieke geval gaan gebruiken, is de lokale opslag. Hiervoor moeten we ga verder met het configureren in Office, wat iets heel eenvoudigs is, zoals u hieronder kunt zien. Het is de functie waarmee we alles in één map kunnen opslaan.
Lokale besparing in Office
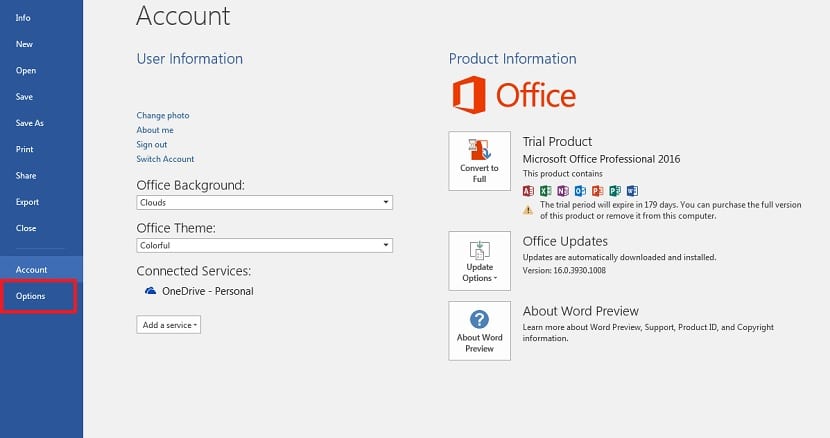
Eerst moet je een van de Office-applicaties openen, zoals Word en maak een leeg document Hoewel u, als u wilt, ook een bestaand document kunt gebruiken en het kunt openen. Beide opties zijn in dit geval even geldig. Zodra we het document geopend hebben, klikt u op de bestandsoptie die linksboven in het scherm verschijnt. Er komt een kolom tevoorschijn met een groot aantal secties erin.
We moeten het gedeelte met opties openen, dat zich onderaan de lijst bevindt. Dit is de manier waarop we moeten toegang tot applicatie-instellingen Hier gaan we de functie vinden waar we het tot nu toe over hebben gehad. Eenmaal op opties geklikt, verschijnt er een nieuw venster op het scherm.
In dit nieuwe venster kijken we naar de linkerkant ervan. Er komt een reeks secties, waarvan de ene we zijn geïnteresseerd in sparen Daarom klikken we erop. Op deze manier verschijnen alle opties die verwijzen naar opslaan in Office op het scherm. Onder deze opties die nu verschijnen in de opslagsectie, is er een die we moeten gebruiken.
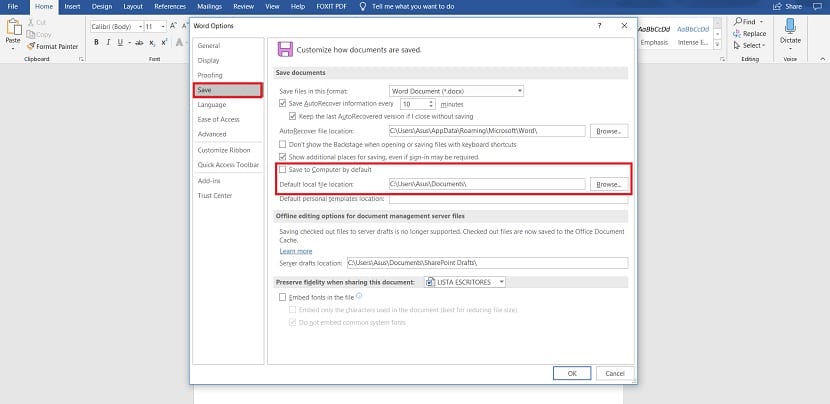
Deze specifieke optie het heet standaard Opslaan op pc Ernaast is er een vakje waarmee we het kunnen markeren, iets wat we moeten doen om het officieel te activeren. Zodra dit is gebeurd, kunnen we de map selecteren waarin we willen dat Office alle bestanden opslaat die we maken. Om deze reden krijgt u net onder de optie een adresbalk, waaruit u op een eenvoudige manier die map kunt selecteren. We kunnen hiervoor elke locatie op onze computer kiezen. Als we het hebben gedaan, moeten we het gewoon geven om te accepteren.
Op deze manier verandert dat we hebben uitgevoerd in het redden van Office. Het volgende document dat we uit de suite gaan opslaan, wordt opgeslagen in de map die we zojuist hebben geselecteerd. Als u op enig moment van gedachten verandert, kunt u deze optie weer verwijderen en de locatie kiezen waar deze zal worden opgeslagen, afhankelijk van het document. U hoeft alleen maar de optie uit te schakelen om standaard op te slaan in de Office-instellingen. Wat vind je van deze functie?