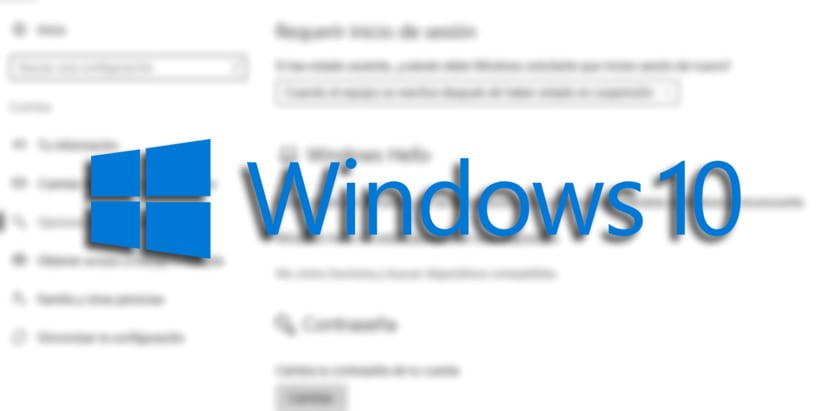
Windows 10 vereist het gebruik van een wachtwoord elke keer dat u uit de slaapstand "ontwaakt" om veilig te blijven en dat niemand je in handen kan krijgen om met iemands account in te voeren. Het is tegenwoordig een van de meest basale uitgangspunten van een computer.
Het enige dat gebeurt, is dat, als we de computer thuis hebben en het lijkt alsof we het wachtwoord niet hoeven te schrijven, het erg handig kan zijn dat we dat kunnen deactiveren Windows 10 vraagt ons om het wachtwoord wanneer hij wakker wordt van die lethargische manier. We gaan je twee manieren leren.
Hoe u wachtwoordinvoer na de slaapmodus kunt voorkomen
- opent configuratie
- Klik op Accounts
- Nu in "Aanmeldingsopties«
- Onder "Inloggen vereist»We kiezen« Nooit »uit het trapsgewijze menu om de taak te voltooien
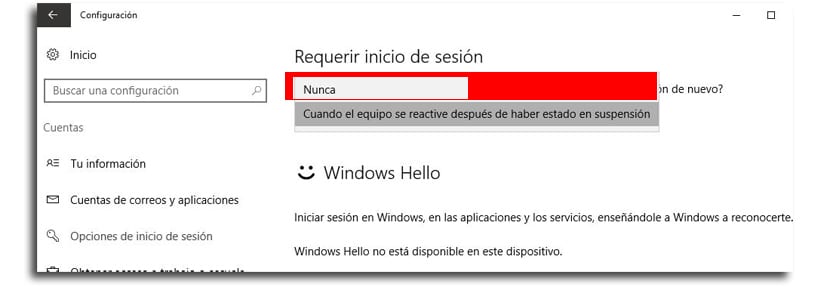
Zodra u deze stappen heeft voltooid, u hoeft geen wachtwoord in te voeren nadat uw Windows 10-computer "ontwaakt".
Hoe u kunt voorkomen dat Windows om een wachtwoord vraagt bij het verlaten van de slaapstand op een laptop
De vorige optie om het wachtwoord te vermijden is erg handig, maar als u een laptop gebruiktU heeft maar één optie om uit te kiezen, aangezien Windows u niet toestaat de optie "nooit" te activeren, aangezien het een apparaat is dat van de ene plaats naar de andere kan worden vervoerd.
Als u gebruikt Windows 10 Pro, kan de Groepsbeleid-editor worden gebruikt zodat het besturingssysteem het wachtwoord niet nodig heeft als de batterij bijna leeg is of als de stekker in het stopcontact zit om het op te laden.
- Verenigde Staten van Amerika Windows + R om het run-commando te openen
- Sleutel gpedit.msc en klik op OK om de editor te openen
- Ga naar de locatie:
Computer Configuration > Administrative Templates > System > Power Management > Sleep Settings
- Dubbelklik op: Vereist een wachtwoord wanneer een computer ontwaakt (op batterij) of Wachtwoord vereist wanneer een computer ontwaakt (aangesloten)
- Kies de uitschakelen optie in de linkerbovenhoek
- Nu toepassen
- Nu goed
Omzeil wachtwoord van Windows 10 Home op laptop
Als u Windows 10 Home gebruikt, heeft u geen toegang tot de editor voor groepsrichtlijnenof, dus we moeten de andere kant op.
- gebruik Windows + X om het geavanceerde gebruikersmenu te openen en Command Prompt (admin) te selecteren
- Als u de aanmeldingsoptie wilt uitschakelen wanneer het apparaat werkt op batterij, typ de volgende opdracht en druk op accepteren:
powercfg /SETDCVALUEINDEX SCHEME_CURRENT SUB_NONE CONSOLELOCK 0
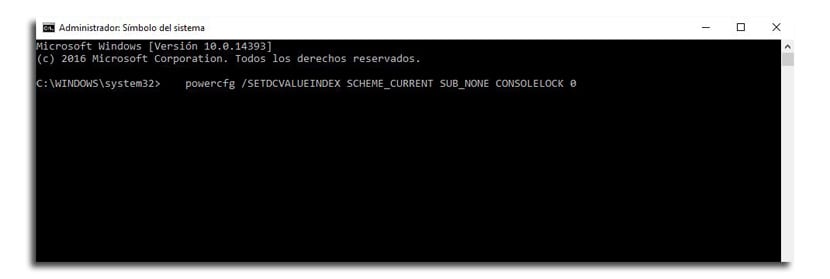
- Als we in plaats daarvan de inlogoptie willen uitschakelen wanneer het apparaat is aangesloten, je moet de volgende opdracht typen:
powercfg /SETACVALUEINDEX SCHEME_CURRENT SUB_NONE CONSOLELOCK 0
Om de mogelijkheid te hebben om opnieuw in te loggen vanaf de opdrachtprompt
- Windows + X om het geavanceerde gebruikersmenu te openen en opnieuw te selecteren opdrachtprompt (admin)
- Als u wilt dat activeer login wanneer het apparaat de batterij gebruikt, deze opdracht:
powercfg /SETDCVALUEINDEX SCHEME_CURRENT SUB_NONE CONSOLELOCK 1
- Als u het wilt deactiveren wanneerIk ben verbonden met de elektrische stroomNaar de volgende:
powercfg /SETACVALUEINDEX SCHEME_CURRENT SUB_NONE CONSOLELOCK 1
Al deze opties zijn ook actief wanneer de computer de slaapstand verlaat.