
De bekendheid van multitasking is terug in het nieuws dankzij Windows 10 en Microsoft wilde deze functie in al zijn apparaten opnieuw ontwerpen. Beginnend met Windows 7, waar we alleen traditionele desktop-applicaties hadden, en verder met Windows 8 en Windows 8.1, waar applicaties uit de Windows Store opkwamen waarvan de functie en het uiterlijk vergelijkbaar waren met die we zouden kunnen hebben in andere systemen zoals iOS of Android (maar ontworpen voor tablets en mobiele apparaten), is Microsoft niet gestopt met aankondigen hoe multitasking werkt in zijn besturingssysteem, dat maakt het mogelijk om 2 tot 6 moderne UI-stijltoepassingen te hebben tegelijkertijd open.
nu met Windows 10 doet zich de mogelijkheid voor draai moderne UI-applicaties op het bureaublad, en dit heeft het concept een stap verder gebracht. Op deze manier wordt het type applicatie niet onderscheiden en het maakt ons niet uit of het overeenkomt met een traditionele desktop of een moderne gebruikersinterface, aangezien het gebruik op onze computer vergelijkbaar zal zijn. Bij dit alles moeten we vermelden dat ze zijn toegevoegd andere verbeteringen als zijn nieuwe gebaren om vensters te koppelen of de native ondersteuning van virtuele desktops.
Vensters aan het bureaublad koppelen
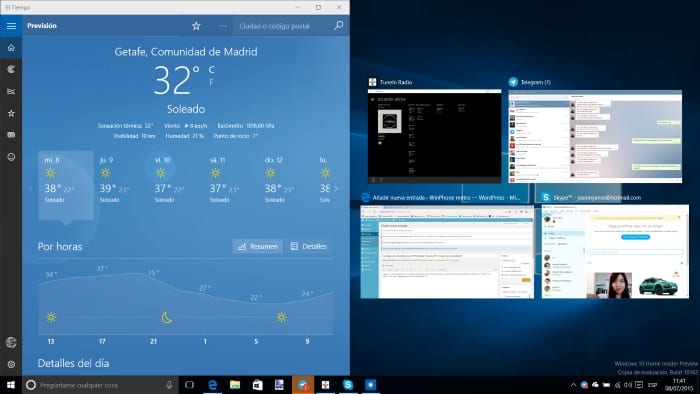
met Windows 7 gebaren kwamen op de desktop die veel gebruikers in de loop van de tijd hebben geleerd vanwege hun grote nut, waaronder de mogelijkheid van maximaliseer een venster door het eenvoudig naar de bovenkant van het bureaublad te schuivenof pas het formaat aan naar het midden van het scherm door het naar een van de zijkanten te verplaatsen. Deze gebaren werden gehandhaafd met Windows 8, maar in Windows 10 zijn ze verder gegaan met zeer interessant nieuws.
Als we nu in Windows 10 een applicatie naar een van de zijkanten verplaatsen, wordt deze niet alleen opnieuw geschaald om de helft van het scherm in te nemen zoals eerder gebeurde, maar het systeem zal ons ook voorstellen welke andere actieve applicaties ook kunnen zijn. geplaatst in de andere helft van ons bureau. Een merkwaardig en nuttig detail, want bij het schalen van een applicatie aan de ene kant van het scherm, komt dat omdat we over het algemeen een andere aan de aangrenzende kant willen plaatsen. Dezelfde manier, Een ander gebaar is toegevoegd in Windows 10 waarmee je een applicatie naar een van de hoeken kunt brengen en dat het op deze manier herschaald wordt om een kwart van het scherm te bezetten, waardoor u maximaal 4 applicaties kunt plaatsen.
Twee nieuwe functies waarmee Windows 10 het beheer van vensters op de desktop en dus multitasking verder heeft verbeterd.
Ondersteuning voor meerdere desktops

Ten slotte komen de virtuele desktops, en native, aan op het Windows-systeem Voor organisatieliefhebbers die vluchten van taakbalken die verzadigd zijn met applicaties, kunnen ze eindelijk hun programma's schakelen tussen desktops zonder dat een ander programma nodig is dat deze functie emuleert.
Om tussen elk van de beschikbare bureaus te wisselen, het enige dat u hoeft te doen, is op de knop op de taakbalk naast de Cortana-zoekmachine of de zoekbalk te klikken De lancering is, zoals u kunt zien, eenvoudig, het stelt ons in staat om te schakelen tussen desktops en tussen applicaties en stelt ons in staat om meer desktops toe te voegen of degenen te elimineren die we niet willen door gewoon op de X-knop te klikken.
Toegang tot deze functie is ook mogelijk via het Toetsenbord sneltoetsen Op deze manier, als we aandringen WIN + TAB krijgen we toegang tot het beheer van de desktops en als we willen overschakelen van het ene bureaublad naar het andere we kunnen het doen met de toetsencombinatie WIN + CTRL + PIJL (links of rechts). In dat geval zul je een zijanimatie kunnen zien om aan te geven dat het bureaublad wordt gewijzigd, in de stijl van andere Linux-type desktops of andere applicaties voor dit doel.
Multitasking-instellingen

De meeste multitasking-functies kunnen in Windows 10 worden geconfigureerd via het dashboard. configuratie Op deze manier moeten we deze optie kiezen binnen de sectie van Systeem en ga naar het gedeelte van multitaskenWaar we kunnen zien hoe we de functionaliteiten ervan kunnen aanpassen aan onze behoeften.
Vanuit dit menu kunnen we dus:
- Schakel de te ordenen vensters in of uit door ze naar de randen of hoeken van het scherm te verplaatsen.
- Schakel die verankering van meer dan één venster in of uit, de rest wordt aangepast.
- Schakel dat in of uit bij het verankeren van een venster, Windows 10 laat ons zien welke we ernaast kunnen verankeren.
Evenzo we kunnen specificeren welke programma's getoond zullen worden op de taakbalk, in de Task View applicatie viewer waartoe we toegang hebben met de combinatie van toetsen ALT + TAB en geef aan of alleen virtuele desktoptoepassingen worden weergegeven dat we hebben Activo op dat moment of als applicaties van alle desktops worden weergegeven.
Conclusies
Zoals je misschien hebt opgemerkt tijdens deze tutorial, multitasking in Windows 10 is in hoge mate configureerbaar door gebruikers en reageert op een aanpassingsbeleid dat de ervaring zal verbeteren van al diegenen die zich willen verzoenen met het nieuwe besturingssysteem van het Redmond-huis. Wie presteert er immers niet beter als de omgeving naar hun zin is.