
Mogelijk heeft u dat wel eens gedaan gehoord van progressieve web-apps. We kunnen ze definiëren als een webpagina die u kunt openen alsof het een onafhankelijke applicatie is. Zijn populariteit en aanwezigheid zijn in de loop van de tijd toegenomen. U kunt deze applicaties gebruiken op uw computer met Windows 10. Zodat het in een venster wordt uitgevoerd alsof het gewoon een andere applicatie is.
Vervolgens laten we u de stappen zien die u in Windows 10 moet volgen om in staat zijn om al deze progressieve webapplicaties te installeren op jouw computer. Het proces is niet ingewikkeld en u kunt er dus van genieten op uw computer. Om dit te doen, gaan we Google Chrome gebruiken.
In veel gevallen hebben we er enkele beschikbaar in de Microsoft Store. Maar als er een is die u interesseert en u ziet deze niet in die winkel, kunt u altijd Google Chrome gebruiken. Het te volgen proces is iets anders, maar op deze manier kunt u zonder al te veel problemen al deze applicaties in Windows 10 gebruiken.

Dus als je interesse hebt maak gebruik van deze progressieve web-apps op Windows 10, laten we u de stappen zien om ze met Google Chrome op uw computer te installeren. Als u de browser al op uw computer heeft geïnstalleerd, zijn we klaar om het hele proces te starten.
Installeer progressieve web-apps op Windows 10
Het eerste dat we moeten doen, is openstaan een webpagina van deze progressieve webapplicaties. We hebben verschillende eenvoudige opties, zoals Android-berichten, om toegang te krijgen deze link. Als u deze website al in de browser heeft geopend, hebben we toegang tot de Google Chrome-instellingen. Om dit te doen, klikt u op de drie verticale punten in de rechterbovenhoek van het scherm, onder de optie om te sluiten of te minimaliseren.
Wanneer u dit doet, verschijnt het configuratiemenu van de browser aan de rechterkant van het scherm. Er zijn een aantal mogelijkheden. Je zult zien dat een van hen dat is Installeer, gevolgd door de naam van de applicatie die je op dat moment open hebt staan op het scherm. Klik vervolgens op deze optie, in dit geval hebben we Android-berichten geopend, dus het is degene die op het scherm wordt weergegeven. De browser toont u dan een klein venster waarin u wordt gevraagd om te bevestigen of u de genoemde applicatie wilt installeren. Druk op de installatieknop om de installatie ervan te voltooien.
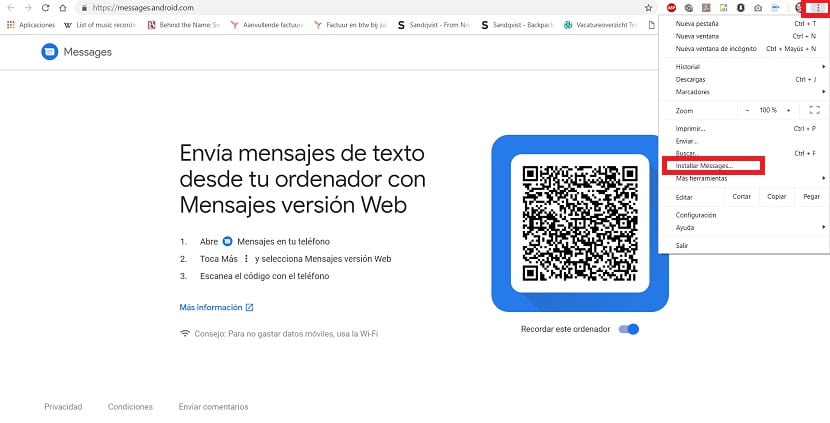
Automatisch zul je zien dat op het Windows 10-bureaublad, er wordt een snelkoppeling naar dezelfde applicatie gemaakt, Android-berichten in dit specifieke geval. Alsof het een applicatie is die je zojuist op een normale manier op je computer hebt geïnstalleerd. Een toegang ertoe wordt ook aangemaakt in het startmenu, dat u ook kunt controleren. Op deze manier, wanneer u de applicatie wilt openen, hoeft u alleen maar op dat pictogram te klikken. Het opent dan altijd in een apart venster.
Van Google Chrome zal je dat doen alles met betrekking tot applicaties kunnen beheren progressieve websites die u installeert in Windows 10. Dus als u de geïnstalleerde websites wilt zien, hun rechten wilt beheren of ze van uw computer wilt verwijderen, doet u dit vanuit de browser zelf. Hiervoor is er een specifieke sectie, namelijk chrome: // apps /. U kunt in dit venster veel aspecten configureren, zoals beslissen welke u onafhankelijk op de computer wilt openen en welke niet. U kunt op elk moment beslissen met behulp van het genoemde tabblad.
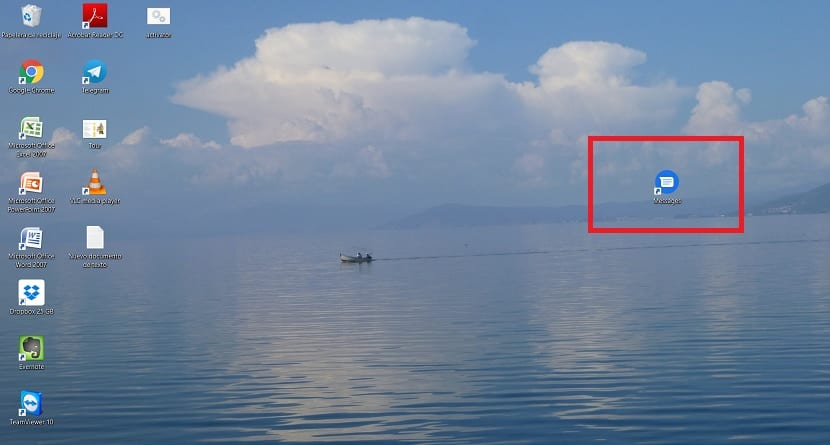
Bij het verwijderen, hoewel het startmenu van Windows 10 laat zien dat je deze optie hebt, is dat niet echt zo. De enige manier om een progressieve webtoepassing van de computer te verwijderen, gebruikt Google Chrome. Om dit te doen, gaat u gewoon naar het hierboven weergegeven adres. Deze manier om ze in Windows 10 te installeren, kan ongetwijfeld buitengewoon nuttig zijn, en u ook de mogelijkheid geven om toegang te krijgen tot applicaties die anders niet beschikbaar zijn.