
Steeds meer gebruikers wedden op het gebruik van een SSD op jouw computer. De gebruikerservaring is op deze manier veel beter, aangezien de bediening sneller is. In dit geval moet de harde schijf van de apparatuur worden vervangen door deze nieuwe eenheid. Om deze reden is het normaal dat alles moet worden gekloond, zodat het besturingssysteem en de inhoud naar dit nieuwe apparaat gaan.
Het kloonproces kan op een aantal manieren worden gedaan. Hoewel de beste manier om dit te doen, een hulpmiddel is. Het is een programma genaamd Partition Manager, waardoor we dit proces eenvoudiger kunnen uitvoeren en de HDD in de SSD kunnen klonen.
Deze tool, die u hier kunt downloaden, het is buitengewoon handig. Omdat het toelaat het hele kloonproces moet op Windows worden uitgevoerd. Wat het proces ongetwijfeld te allen tijde veel eenvoudiger maakt. Zelfs voor gebruikers die weinig ervaring hebben op dit gebied.

U moet het naar uw computer downloaden en later uitvoeren. Het is een programma met twee versies, een gratis en een betaalde versie. In de gratis versie hebben we deze functie dat stelt ons in staat om de HDD naar de SSD te klonen. U hoeft dus geen geld te betalen om dit programma in Windows te gebruiken. Als het eenmaal is gedownload en geïnstalleerd, is het heel eenvoudig om het te gebruiken. Er zijn maar een paar stappen om te volgen.
Kloon HDD naar SSD
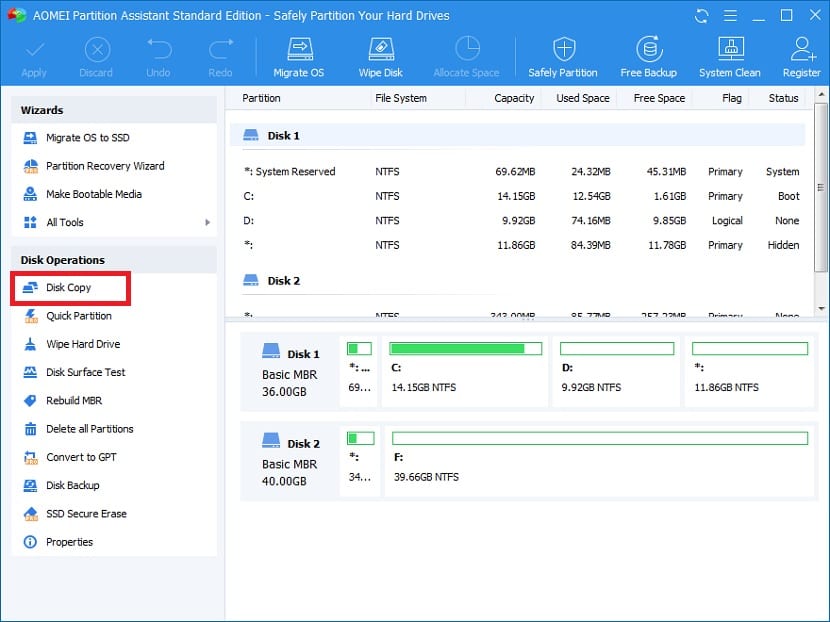
Bij het openen van Partitiebeheer op de computer, moeten we kijken naar de kolom die aan de linkerkant van het scherm verschijnt, in het programma. Daar vinden we een lijst met een veelvoud aan beschikbare opties. De tweede, althans in de meest recente versies, is de schijfkopie, dat is degene die ons interesseert. Het is misschien niet altijd de tweede in de lijst, maar het is de functie die ons in dit geval interesseert.
Vervolgens vraagt het programma ons hoe we die kopie willen maken. We moeten op snelle schijfkopie klikken, zodat het proces niet zo lang duurt. Dit zorgt er ook voor dat de volledige HDD naar de SSD wordt gekloond. Dus we moeten het aan de volgende geven. In het volgende venster zal Partition Manager ons vragen kies de schijf die we in dit proces willen klonen. Meestal hebben de meeste gebruikers slechts één harde schijf, namelijk C:. Daarom moet je deze kiezen. Hoewel het van elk specifiek geval afhangt. Kies in ieder geval de schijf die u wilt klonen.
dan, U wordt gevraagd om de SSD te kiezen waarin u deze kopie van de schijf wilt uitvoeren. Net als in het vorige geval zal er maar één eenheid zijn waarin het proces wordt uitgevoerd, maar we moeten het in elk geval selecteren. Uiteraard moet deze SSD extern worden aangesloten, zodat dit proces in zijn geheel kan worden uitgevoerd. Als je hebt gekozen, moet je naar de volgende gaan. Hieronder staan een aantal kanttekeningen.

Aangezien alle gegevens op de harde schijf worden verwijderd, zodat ze worden overgebracht naar de SSD. Het zijn een reeks waarschuwingen die ze moeten laten zien, maar het is goed om te weten welke consequenties dit proces in zijn geheel heeft. Je hoeft alleen maar te accepteren als ze weggaan. Dan komt er een laatste scherm waarin we op finish moeten klikken. Dit is wanneer het klonen al is uitgevoerd. We klikken op die knop. Vervolgens moeten we klikken op toepassen bovenaan Partitiebeheer. Dus alle wijzigingen die we hebben aangebracht, worden geïmplementeerd.
dan de computer zal hoogstwaarschijnlijk opnieuw opstarten. We hoeven niets te doen, dus laten we de computer normaal opnieuw opstarten. Wanneer het opnieuw opstart, is het proces officieel voltooid. We hebben op dat moment al alles op de SSD staan.