
Iets dat gebruikers altijd zorgen baart is om te weten of iemand zonder toestemming met uw wifi-netwerk is verbonden. Helaas is het iets dat vaak kan gebeuren. Hoewel er meestal duidelijke symptomen zijn, is dit het geval. Omdat het signaal in veel gevallen onstabiel wordt of de verbindingssnelheid veel langzamer dan normaal. Om deze reden zijn er gebruikers die het vermoeden hebben dat iemand zonder toestemming kan worden aangesloten.
In deze gevallen is het altijd goed om na te gaan of dit echt het geval is of niet. We hebben verschillende manieren om dat te kunnen controleer of er iemand is verbonden met ons wifi-netwerk. Een goede manier is om een programma voor de computer te gebruiken. Daarom staan hieronder de manieren om erachter te komen.
Koppel de router los

Een voorafgaande maatregel die in veel gevallen enorm kan helpen, naast het in veel gevallen kunnen werken. Omdat het een zeer visuele manier is om te controleren of er iemand op ons wifi-netwerk is. Alle apparaten die er op dat moment op zijn aangesloten, moeten worden losgekoppeld. Je moet dus naar de lampjes op de router zelf kijken. Specifiek het lampje dat de wifi erin aangeeft.
Als na het loskoppelen van deze apparaten dit lampje blijft knipperen, het is meestal een indicatie dat er nog een datatransmissie bezig is. Daarom is er op dit moment nog iemand verbonden met dat netwerk, maar wij zijn het niet. Dus de vermoedens worden bevestigd.
Wireless Network Watcher
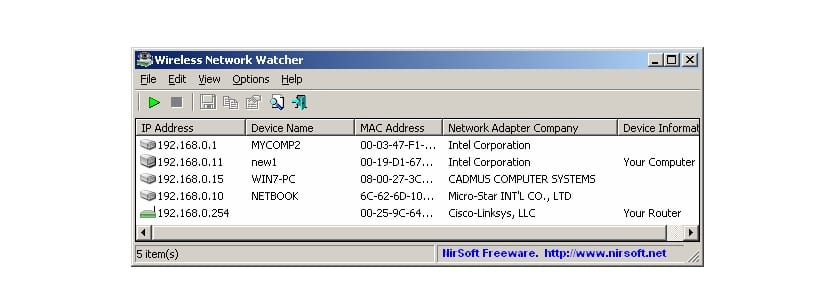
In het geval dat je het met tools wilt kunnen controleren, hebben we veel opties beschikbaar voor Windows. Een van de beste, naast een van de bekendste, is Wireless Network Watcher. Het is een applicatie waarmee je controle hebt over de apparaten die zijn aangesloten op de wifi in je huis. Het is een goede app, die je gratis op je computer kunt downloaden. Om het naar uw computer te downloaden, gaat u naar deze link
Zodra we het op de computer hebben geïnstalleerd, begint de analyse. Wat deze applicatie op dat moment gaat doen, is op het scherm alle apparaten laten zien die op dat moment met de wifi verbonden zijn. Naast het weergeven van de lijst met apparaten, hebben we ook wat informatie over hen. Zo, we kunnen het MAC-adres of het IP-adres van het apparaat zien. Dit zal ons helpen om elk van deze apparaten op een eenvoudige manier te identificeren. Op deze manier weten we welke van hen van ons zijn en welke of welke zijn aangesloten zonder toestemming.
Bovendien heeft Wireless Network Watcher stelt ons in staat om verschillende acties uit te voeren. Als we dat inderdaad hebben kunnen verifiëren, iemand heeft verbinding gemaakt met de wifi van ons huis, zou het eerste zijn om het wachtwoord te wijzigen. Dus laten we de toegang van die persoon tot ons netwerk beperken. Maar de applicatie stelt ons ook in staat om apparaten te blokkeren. Daarom, als we zien dat er iemand is die verbinding heeft gemaakt, kunnen we deze blokkeren, zodat hij nooit meer verbinding zal maken.
Hiermee kunnen we het MAC-adres van een apparaat blokkeren op een eenvoudige manier door de router te configureren. Hiermee kunnen we voorkomen dat gebruikers er zonder onze toestemming verbinding mee maken. Niemand anders zal dus wifi van ons stelen. Over het configureren van de router laten we u hieronder meer zien.
Configureer Windows-router
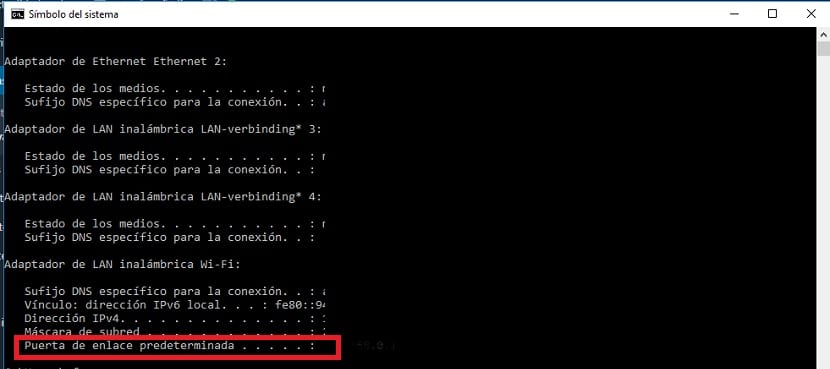
We hebben de mogelijkheid om de router te configureren, zodat bepaalde MAC-adressen geen verbinding kunnen maken. Zodat we zullen voorkomen dat die persoon verbinding maakt met de wifi van ons huis op een heel eenvoudige manier. Om dit te doen, moeten we een paar stappen uitvoeren, die niet ingewikkeld zijn. We moeten de browser openen.
Daar moeten we de gateway van de router schrijven (normaal is dit 192.168.1.1). Maar om er specifiek achter te komen, gaat u naar het zoekvak in Windows en typt u daar cmd.exe, waarmee een opdrachtpromptvenster wordt geopend. Schrijf er ipconfig in en een reeks gegevens zal op het scherm verschijnen. Een van de secties is Default Gateway. Dit cijfer wordt naar de browser gekopieerd.
We hebben dus al toegang tot de routerconfiguratie. Het normale is dat je eerst de gebruikersnaam en het wachtwoord moet invoeren dat afkomstig is van de router zelf (op de sticker onderaan). Als we dan al binnen zijn We gaan naar de DHCP-sectie en loggen in. De apparaten die op de wifi zijn aangesloten, worden daar weergegeven.
Daarin kunnen we dan het IP-adres of MAC-adres van het betreffende apparaat zien. Daarom kunnen we hier configureren wat we willen en blokkeer die MAC-adressen die niet van ons zijn. Op deze manier kunnen ze geen toegang meer krijgen tot onze wifi. Zoals u kunt zien, een eenvoudige manier om het netwerk te beschermen tegen mensen die er zonder toestemming verbinding mee maken.