
Af en toe ontvangen we updates over Windows 10 Helaas is het mogelijk dat enkele van de ontvangen problemen problemen met de werking van de computer veroorzaken. In deze gevallen is het belangrijk dat we het kunnen lokaliseren en dat we het op dat moment gaan verwijderen, dat we het kunnen verwijderen om de problemen te beëindigen.
De eerste stap is dus om te zien welke Windows 10-updates we op de computer hebben geïnstalleerd Dit is iets dat we gemakkelijk kunnen verifiëren. Hier laten we u zien hoe u het moet doen. Op deze manier kunnen we degene identificeren die ons mogelijk problemen bezorgt.
In dit geval de computer heeft een soort updategeschiedenis Het is in deze geschiedenis waar we alle updates kunnen zien die we erin hebben ontvangen in de loop van de tijd. Zeer nuttige informatie, voor het geval dat er iets is dat problemen op de computer veroorzaakt. Toegang hebben tot deze geschiedenis is ook heel eenvoudig.

Updategeschiedenis van Windows 10
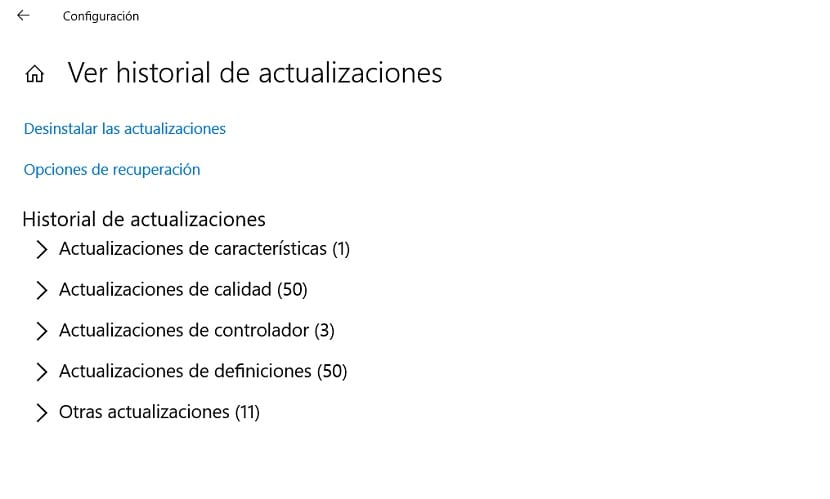
Allereerst zullen we moeten open Windows 10-instellingen op uw computer We kunnen dus op het tandwielpictogram in het startmenu klikken of de Win + I-toetsencombinatie op het toetsenbord gebruiken, zodat het op ons computerscherm wordt geopend. Als we het op het scherm hebben, kunnen we beginnen.
Laten we in deze zaak ingaan in het gedeelte Update en beveiliging, die normaal gesproken op de laatste plaats uitkomt. Eenmaal erin kijken we naar de kolom aan de linkerkant. We moeten op de Windows Update-optie klikken, die meestal als eerste verschijnt. In het midden van het scherm zien we dan de opties in deze sectie. Hier vinden we de optie genaamd Updategeschiedenis bekijken. Op deze optie moeten we dan drukken.
Dan zijn we al in de sectie waar we kunnen bekijk de updates die we hebben ontvangen in Windows 10 In het eerste gedeelte kunnen we de functie-updates zien, een term die verwijst naar grote updates van het besturingssysteem. Degenen die daarom om de zes maanden worden gelanceerd. De ontvangen updates worden dan weergegeven, tenzij u ze eerder heeft verwijderd of de computer opnieuw heeft ingesteld. Als deze update problemen veroorzaakt, kunnen we deze in deze sectie zien.
We kunnen zien dat we ook andere secties vinden, die verschillende soorten updates tonen. Windows 10 verdeelt ze in kwaliteitsupdates, definitie-updates en we hebben de sectie over anderen. In die zin zullen we moeten zoeken naar de update die dit probleem heeft veroorzaakt. Het normale is dat het een recente is, waarschijnlijk de laatste. Als u niet weet wat het is, kijk dan in deze categorieën voor de meest recente.

Als er problemen zijn, wat moet u dan doen?
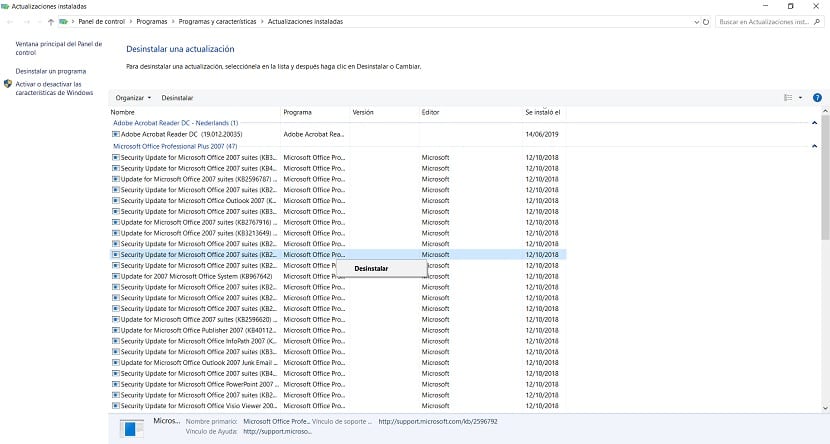
U bent waarschijnlijk op zoek naar deze Windows 10-updates, omdat er een is die u problemen bezorgt, zoals we al eerder hebben vermeld. Als je het eindelijk hebt gevonden, hebben we in deze sectie een optie om updates te verwijderen. Dus we moeten erop klikken. Het brengt ons naar een nieuw scherm, waar we kunnen kiezen welke update we van de computer willen verwijderen. We kunnen uit deze lijst kiezen.
Het is een zeer nuttige optie om een einde te maken aan de problemen die een specifieke update in Windows 10 veroorzaakt. Ook, zoals u kunt zien, het proces zelf levert niet al te veel complicaties op Het belangrijkste in dit geval, dat soms niet eenvoudig is, is om te weten welke update deze problemen veroorzaakt. We kunnen dus wachten tot er een nieuwe wordt gelanceerd of deze opnieuw installeren. Er kunnen gevallen zijn waarin er een fout is opgetreden in deze update, dus we wachten tot ze zijn verholpen voordat we deze opnieuw op de pc installeren.