
Als u een VirtualBox-gebruiker bent, is het mogelijk dat u bij bepaalde gelegenheden hebt gemerkt dat, na het voltooien van de installatie van een besturingssysteem zoals Windows, de gewenste prestaties of kenmerken om de een of andere reden niet worden verkregen. Het gebeurt meestal met een groot aantal besturingssystemen, hoewel een van de meest prominente waarmee het gebeurt de installatie van Windows is, en een van de meest voor de hand liggende tekenen hiervan is dat het scherm alleen in een frame te zien is in plaats van zich aan het raam aan te passen.
Dit kan verschillende redenen hebben, maar de meest voorkomende is dat het besturingssysteem niet correct is aangepast aan de virtuele machine en dat daarom niet over de benodigde stuurprogramma's beschikken om het besturingssysteem correct te laten werken. U hoeft zich er echter geen zorgen over te maken, aangezien VirtualBox altijd de mogelijkheid biedt om de zogenaamde "Gasttoevoegingen" te installeren om dit probleem op te lossen.
U kunt dus de VirtualBox "Guest Additions" installeren op een virtuele machine met Windows
Zoals we al zeiden, de installatie van de bijbehorende stuurprogramma's gebeurt met deze service, dus als u problemen ondervindt, is het raadzaam om het te proberen te installeren, aangezien het mogelijk is dat ze snel worden opgelost. Om dit te doen, moet u, terwijl de virtuele machine correct is gestart, naar de top gaan en, in het menu apparaten, selecteer de laatste optie: "Plaats CD-afbeelding van de« Gasttoevoegingen "..." en wacht tot de machine het herkent.
Daarna hoeft u alleen maar voer het uit met automatisch afspelen vanaf de computer of vanaf de melding zelf, en installeer de stuurprogramma's alsof het een standaardprogramma is, waardoor de installatie van alle benodigde bestanden en machtigingen ervoor mogelijk is.
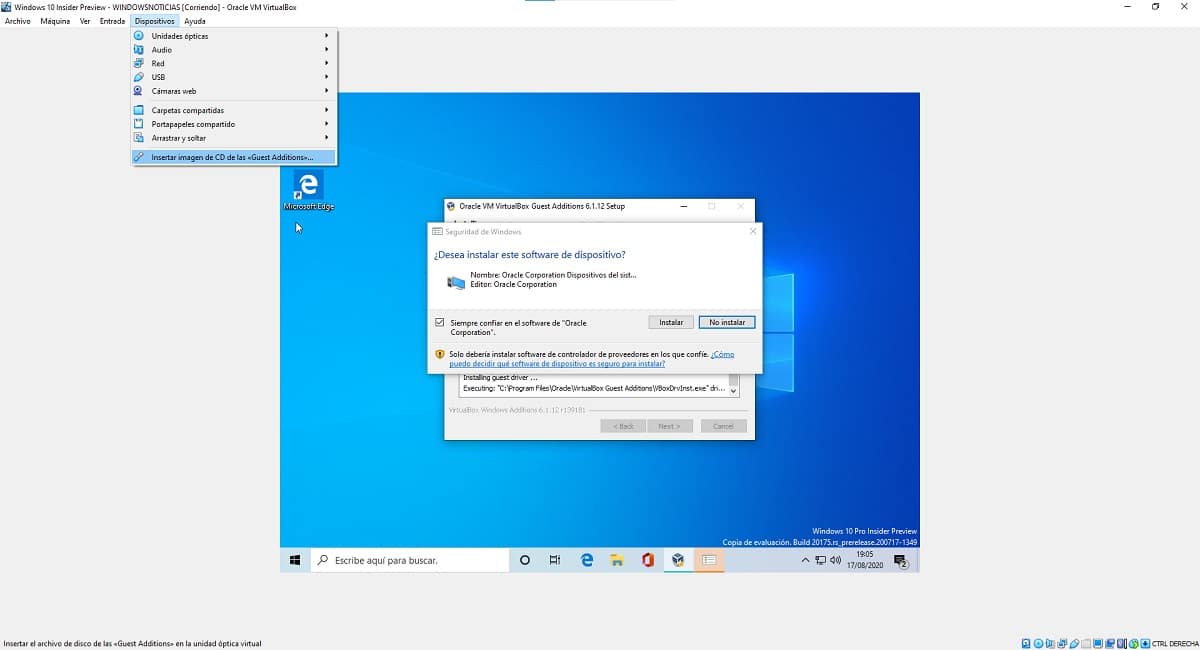

Met dit gedaan, zodra het proces is voltooid en Start het besturingssysteem van de virtuele machine opnieuw opU zou al op een eenvoudige, snelle en praktische manier moeten kunnen genieten van alle functies en mogelijkheden die VirtualBox u biedt.