
Als je het vergeet ga de prullenbak legen recycling in Windows 10, dan moet u deze handleiding gebruiken om de afval die u op uw computer hebt te wissen door deze automatisch te programmeren. De beste manier om een van de iconische functies van Windows voor altijd te vergeten.
De overgrote meerderheid weet dat wanneer een bestand wordt verwijderd, het rechtstreeks naar de prullenbak gaat, wat betekent dat het bestand nog steeds waardevolle ruimte inneemt voor andere doeleinden, dus als we vergeten het zo nu en dan te verwijderen, kan het wat laten we daar gigabytes aan informatie hebben verouderd.
Hoewel er enkele manieren zijn om dat te kunnen prullenbak instellen in Windows 10In deze handleiding kunt u de verschillende stappen doorlopen om de prullenbak automatisch te legen bij gebruik van de Taakplanner. Op deze manier helpen we de ruimte op de harde schijf te optimaliseren, terwijl we u de nodige tijd geven om de verwijderde bestanden te kunnen herstellen.
Hoe de prullenbak automatisch te legen
- Klik op start en voer de zoekopdracht uit naar Taakplanner en druk op enter (je kunt ook zoeken in Cortana)
- We klikken met de rechtermuisknop op «Taakplannerbibliotheek»En maak een nieuwe map
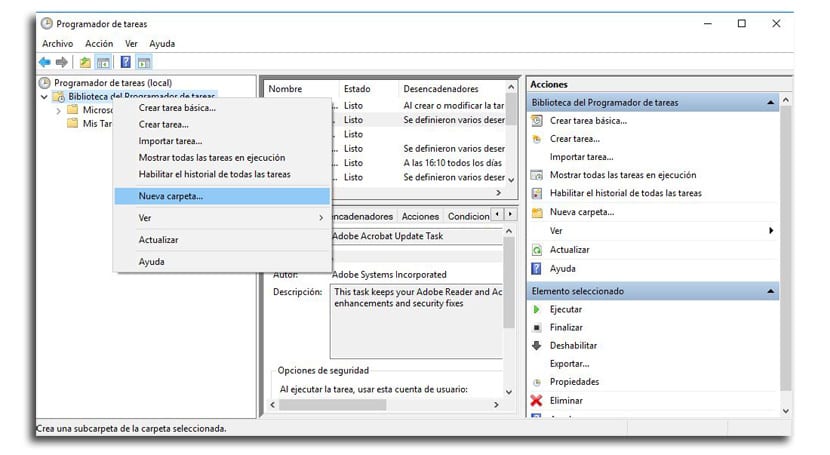
- Je moet het een naam geven «Mijn taken»Of iets dat het beschrijft (dit wordt gedaan om uw taken georganiseerd en gescheiden van het systeem te houden)
- We klikken met de rechtermuisknop op de nieuwe aangemaakte map en selecteren «Taak maken«
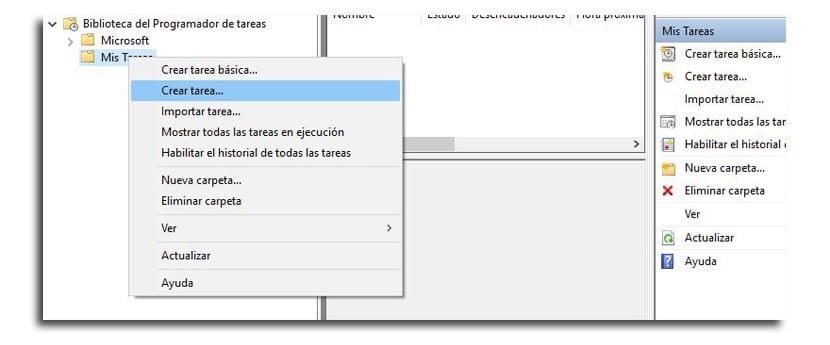
- Bij de tab Algemeenintroduceren we de naam van de taak, zoals "Maak de Windows-prullenbak leeg"
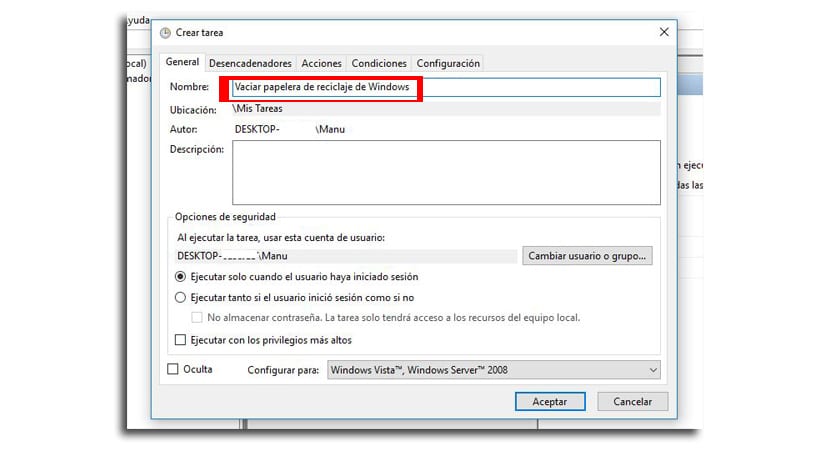
- Bij de tab Triggers, klikken we op nieuw om een actie te maken die de taak activeert
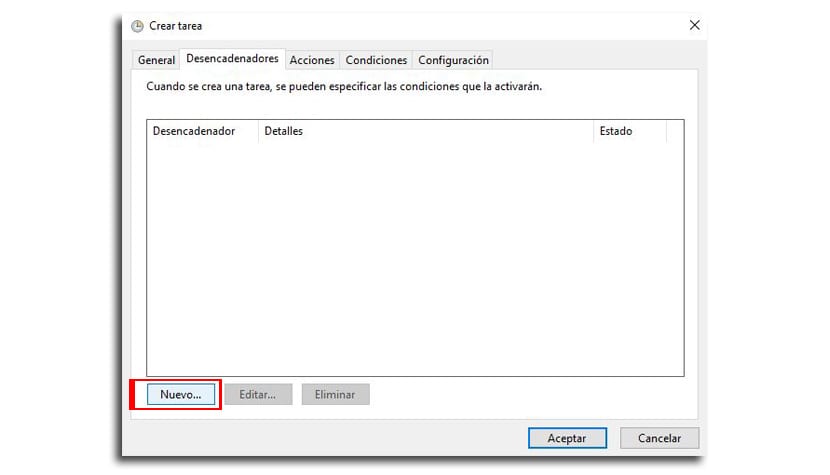
- We selecteren en configureren «Volgens een schema«, Maar u kunt kiezen tussen de verschillende triggers
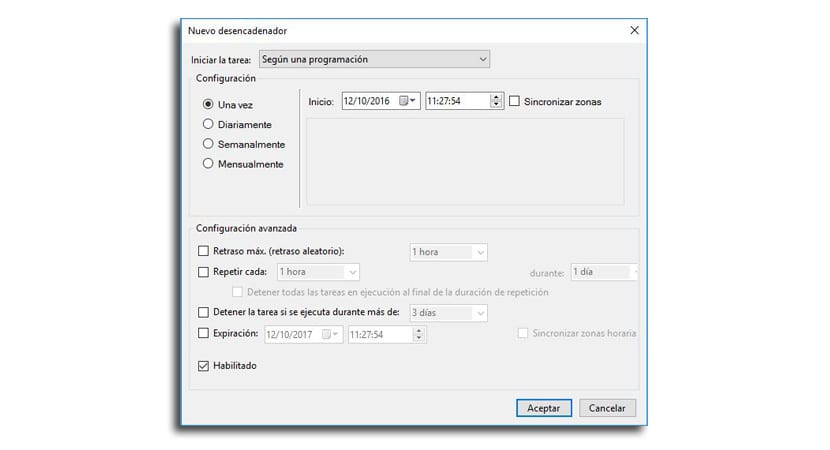
- Als we "Volgens een schema" gebruiken, is dat interessant wekelijks of maandelijks gebruikt zodat we tijd hebben om bestanden te herstellen
- Nu gaan we naar het tabblad acties en klik op Nieuw
- Onder Configuratie, in «Voeg argumenten toe»We introduceren het volgende argument en klikken op OK:
/c "echo Y|PowerShell.exe -NoProfile -Command Clear-RecycleBin"
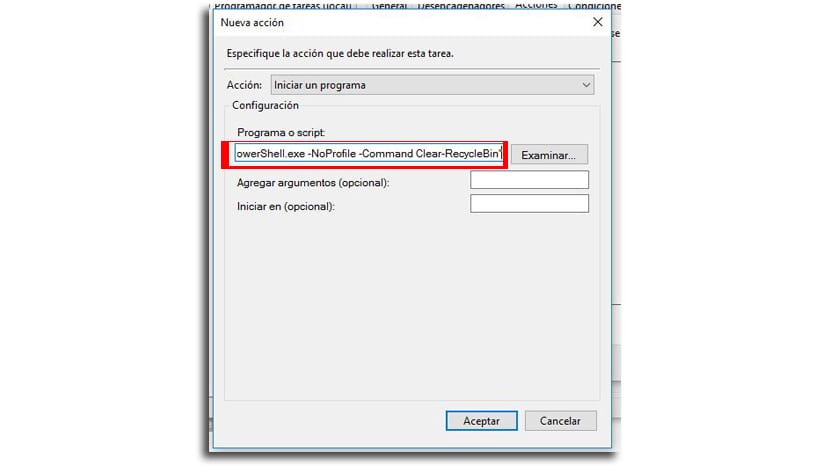
- We drukken Accepteren om de taak te voltooien
Ya je hebt het geconfigureerd zodat de taak dagelijks, wekelijks of maandelijks wordt uitgevoerd, of zoals u deze in de trigger hebt geconfigureerd.
Controleer je code. Je hebt een stap opgegeten 😉