
De harde schijf, conventioneel of solid-state, is een van de belangrijkste onderdelen van een computer. Dit komt voornamelijk doordat hier onder andere de verschillende bestanden staan die nodig zijn om het besturingssysteem te gebruiken. Nu is het soms nodig om het voor verschillende dingen te gebruiken, en in dit geval de beste optie is om een schijfpartitie te maken.
Dit kan sindsdien op veel manieren worden gebruikt Bij het aanmaken van een partitie in Windows verschijnt er een apart volume in Bestandsbeheerdoor daar bijvoorbeeld de belangrijkste documenten te lokaliseren om ze te beschermen, of het is zelfs mogelijk om een tweede besturingssysteem te installeren. De hulpprogramma's zijn talrijk, daarom gaan we u laten zien hoe u dit gemakkelijk op uw computer kunt doen.
U kunt dus vanuit Windows een partitie van uw harde schijf maken
Zoals we al zeiden, ongeacht waarvoor u het proces wilt uitvoeren, zijn de hulpprogramma's voldoende. Houd er ook rekening mee dat het sindsdien een ietwat delicaat proces is u vermindert het volume van de partitie waarop Windows is geïnstalleerd en dit kan u meer problemen bezorgen als u niet te veel opslagruimte beschikbaar heeft, dus het wordt sterk aanbevolen om dit alleen te doen in gevallen waarin u het niet erg vindt om wat opslaggeheugen op uw computer te verliezen. Als u er zeker van bent, kunt u doorgaan met de volgende stappen.

Allereerst moet u Windows Schijfbeheer openen om aan de slag te gaan. Dit kun je doen door het systeem te zoeken naar "Partities op de harde schijf maken en formatteren", of door met de rechtermuisknop op uw computer te klikken in Bestandsbeheer en op de optie "Beheren" te klikken. Dan hoeft u alleen het schijfbeheer in het opslaggedeelte aan de linkerkant te lokaliseren. Let daar op op sommige computers kan het laden even duren alle units beschikbaar.
Verlaag het volume van de primaire harde schijf
Over het algemeen heeft u Windows alleen geïnstalleerd op een partitie op de schijf van uw computer, die doorgaans wordt aangeduid met de naam C: In dit geval moet u de genoemde partitie (of degene die u wilt verkleinen om de nieuwe te maken als u er meerdere heeft) lokaliseren in de sectie die betrekking heeft op de harde schijf van uw computer, voor later klik er met de rechtermuisknop op en selecteer in het contextmenu "Volume verlagen ...".


Als u dit doet, wordt een nieuw venster geopend waarin U moet de grootte die u wilt verkleinen in MB opgeven in de partitie waarop Windows is geïnstalleerd om later een nieuwe partitie in die ruimte te maken U kunt de gewenste waarde selecteren zolang u deze beschikbaar heeft, en de wizard zal u zelf informeren over de opslag die u beschikbaar zult hebben in de hoofdpartitie zodra de reductie is beheerd.
Maak een nieuwe partitie op de harde schijf
Nadat u de verlaging heeft doorgevoerd, keert u alleen in dit geval terug naar hetzelfde scherm als hiervoor een spatie met de naam "Unassigned" zou moeten verschijnen, overeenkomend met de gemaakte verlaging. Dit komt omdat het voor Windows nodig is om een volume te maken om het als een partitie te identificeren. Hiervoor hoeft u alleen maar klik met de rechtermuisknop op die ruimte en selecteer vervolgens de optie "Nieuw eenvoudig volume ..." om de aanmaakwizard te openen.
Daar moet u alle ruimte kiezen die u toestaat en doorgaan met de standaardopties. Bij het formatteren van de partitie, het ideaal is dat je kiest voor "Formatteer dit volume met de volgende configuratie", en dat je in het bestandssysteem degene kiest die je nodig hebt (Als u het alleen met Windows gaat gebruiken, selecteert u NTFS voor de best mogelijke prestaties.)
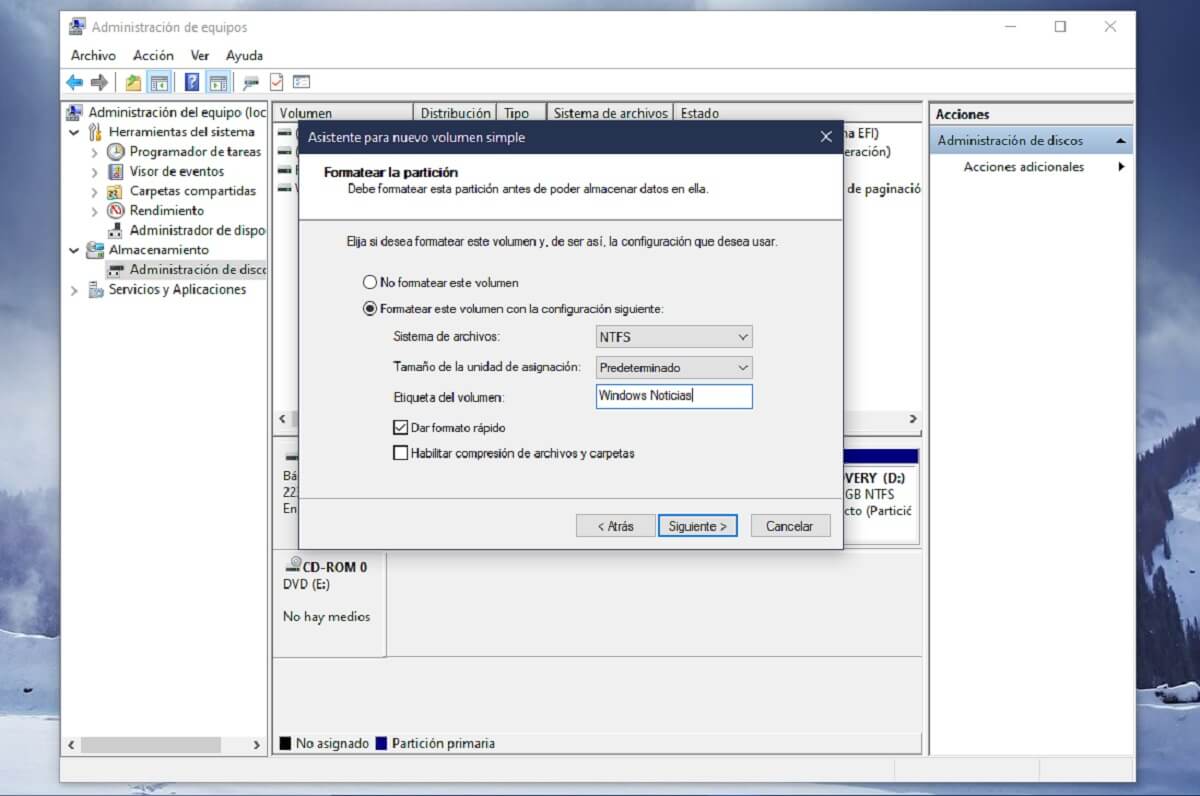

In dezelfde tovenaar U kunt ook details configureren, zoals de letter die u aan het apparaat wilt toewijzen, of de naam die u het wilt laten ontvangen, iets dat afhangt van uw smaak. Als u hiermee klaar bent, heeft u rechtstreeks vanuit de bestandsverkenner toegang tot de nieuwe partitie die u hebt gemaakt, alsof het een externe schijf is die altijd op de computer is aangesloten.