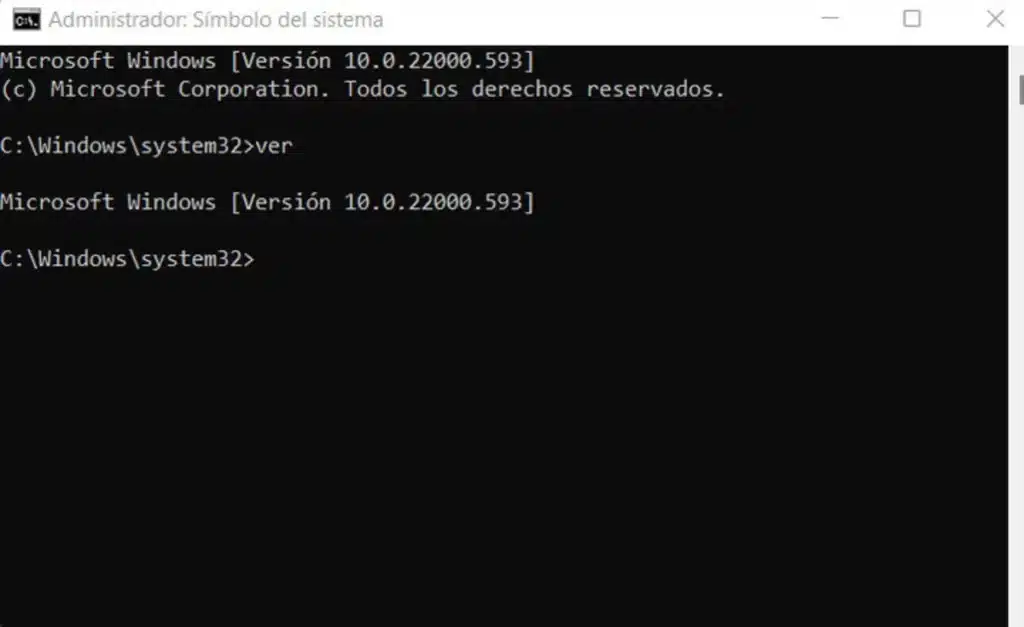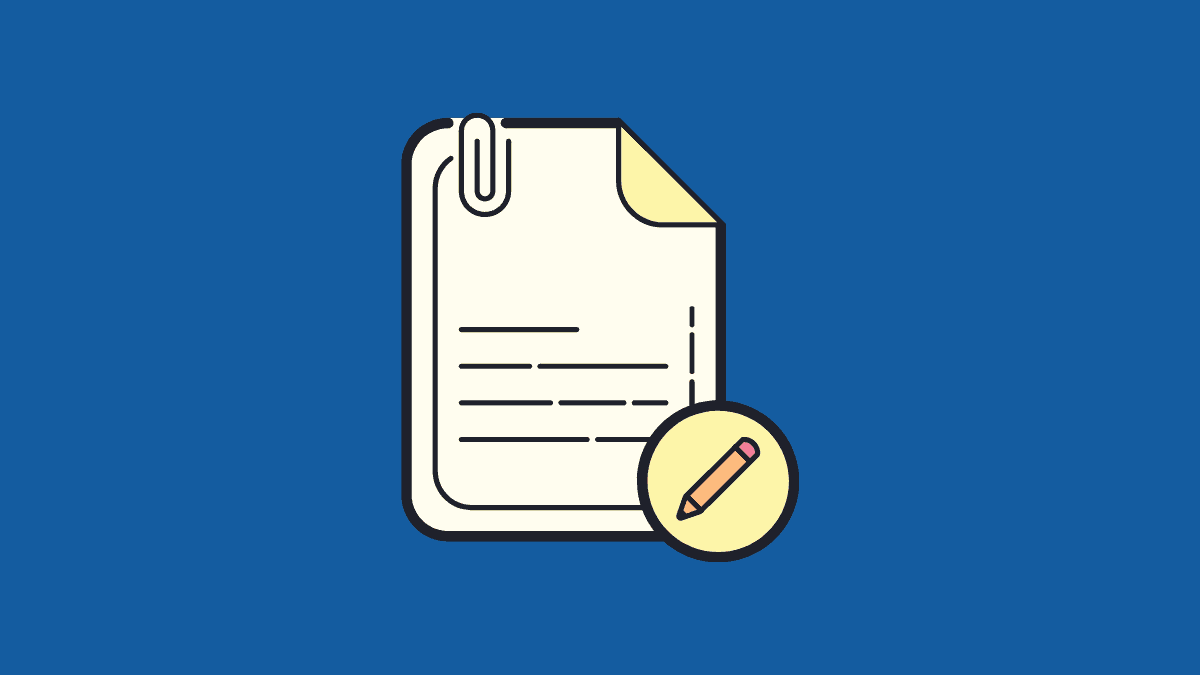
In de laatste twee versies van het besturingssysteem van Microsoft zijn in veel opzichten aanzienlijke verbeteringen aangebracht, waaronder bestandsbeheer. Er zijn echter nog enkele hangende kwesties, zoals wat we in dit bericht gaan bespreken: er is bijvoorbeeld geen definitieve methode om hernoem bestanden in bulk. Daarvoor moeten we nog steeds onze toevlucht nemen tot externe trucs.
De vraag lijkt vanaf het begin niet erg belangrijk. Wat is er mis met het afzonderlijk hernoemen van bestanden? Het is duidelijk dat dit niet veel moeite kost als het om een klein aantal elementen gaat. Het echte probleem doet zich voor bij het beheer van grote hoeveelheden bestanden. In die gevallen is een tool om ze in bulk te verwerken een grote hulp.
Waarschijnlijk kent iedereen de eenvoudige methode om deze actie uit te voeren. Voor het geval dat het de moeite waard is om te onthouden. Er zijn twee manieren om het bestand te selecteren waarvan u de naam wilt wijzigen: door op de toets "F2" te drukken of door met de rechtermuisknop te klikken om toegang te krijgen tot de optie "hernoemen". Daarna hoeven we alleen maar de nieuwe naam voor het bestand in te voeren.
Maar het is helemaal niet praktisch om deze methode te gebruiken wanneer we tientallen of honderden bestanden moeten hernoemen. Het kost te veel tijd en moeite. Vervolgens zien we de alternatieven degenen die we hebben om dit te doen:
Met Windows Verkenner
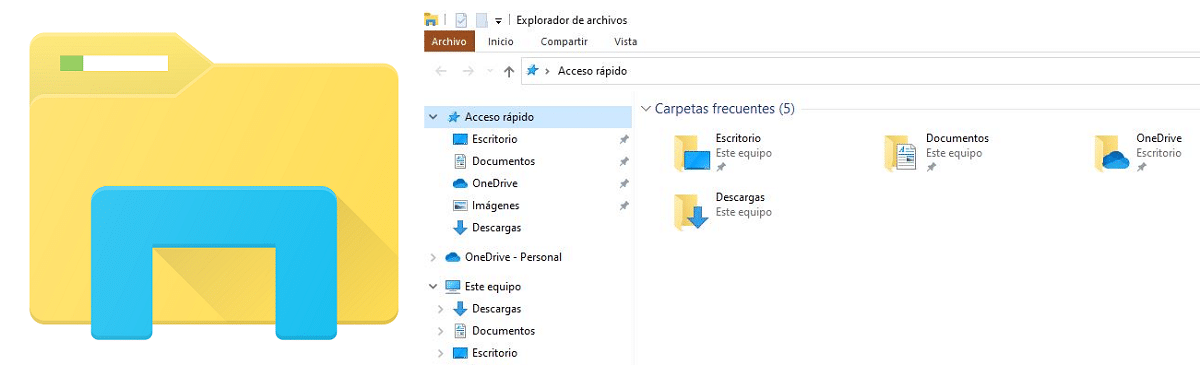
Dit is een van de gemakkelijkste manieren om bestanden in bulk te hernoemen: met behulp van de Windows Verkenner. Dit zijn de te volgen stappen:
- Allereerst kopiëren en plakken we alle bestanden die we willen hernoemen in dezelfde map.
- Vervolgens selecteren we ze allemaal met de muis.
- Klik vervolgens met de rechtermuisknop op een van de bestanden (bijvoorbeeld op de eerste) en kies de optie "hernoemen".
- Ten slotte typen we de naam van het bestand en drukken op Enter.
Met deze methode gaan we ervoor zorgen dat al deze bestanden tegelijkertijd worden hernoemd. Ze zullen wel allemaal dezelfde naam hebben met doorlopende nummering. Als de gekozen naam om een groep bestanden te hernoemen bijvoorbeeld "Huis_Foto's" is, zullen de bestanden als volgt worden hernoemd: Huis_Foto's(1), Huis_Foto's(2), Huis_Foto's(3), etc.
Via opdrachtprompt
Dit is een andere mogelijkheid die Windows ons biedt om bestanden te hernoemen: via de opdrachtregel van de opdrachtprompt. Als we bekend zijn met het gebruik van de Windows-commando's, zijn de uit te voeren acties relatief eenvoudig.
We introduceren de REN- of RENAME-opdracht en dan specificeren we het pad [ :] [ ] waarbij "station" verwijst naar de schijf waarop de bestanden zijn opgeslagen, "pad" verwijst naar de maplocatie, "bestand1" naar de oorspronkelijke naam en "bestand2" naar de nieuwe naam.
Met PowerShell
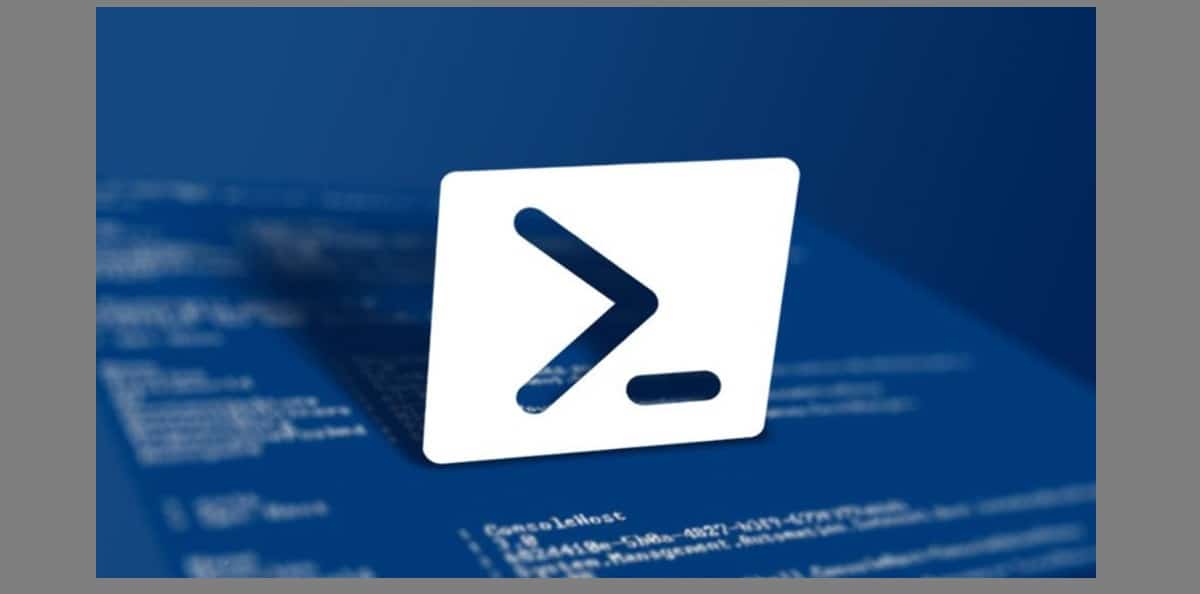
Toepassing PowerShell Het biedt ons ook de mogelijkheid om dit soort acties uit te voeren. Net als de opdrachtprompt werkt deze applicatie via een opdrachtregel en een scripttaal. Laten we eens kijken hoe u op deze manier bestanden kunt hernoemen.
Laten we het illustreren met een voorbeeld: laten we ons voorstellen dat het bestand Photos_House en we willen het onderstrepingsteken ("_") vervangen door een normaal koppelteken ("-"). Om dit te doen, voegen we het pad naar het betreffende bestand in en schrijven we de volgende opdrachtregel: Dir | Rename-Item-NewNam {$_.name -replace "_", "-"}
Op deze manier kunnen we het naamswijzigingsproces versnellen door massaal op meerdere bestanden in te grijpen.
Externe hulpmiddelen gebruiken
Dit is de go-to resource voor diegenen die het leven niet te ingewikkeld willen maken. Door specifieke software voor deze taak te gebruiken, kunnen we niet alleen bestanden massaal hernoemen, maar krijgen we ook meer configuratie-opties tot onze beschikking. Hier zijn enkele van de beste apps:
Geavanceerde Renamer
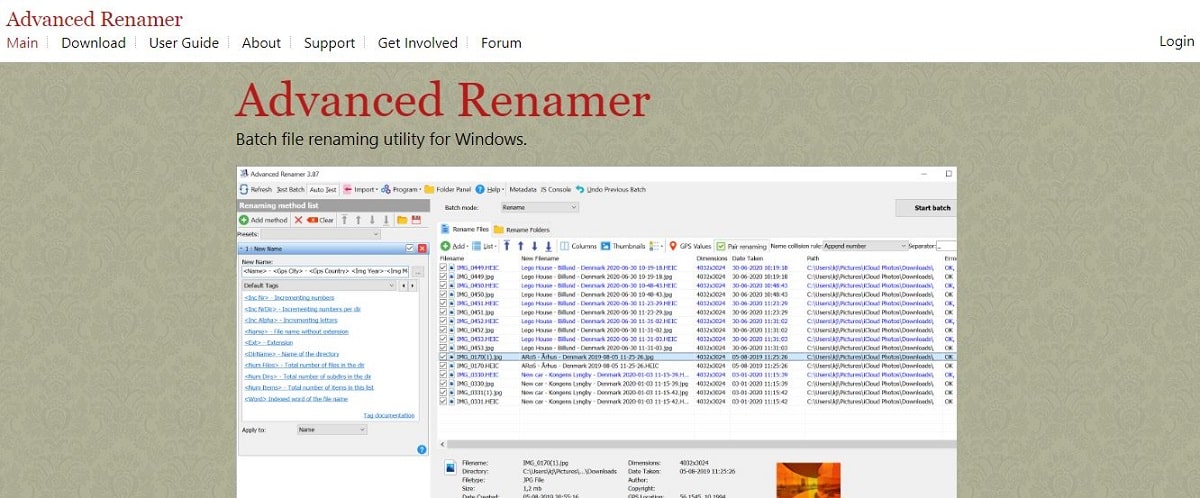
Dit is een zeer populaire online tool, volledig gratis en zeer effectief. Bovendien is het beschikbaar in verschillende talen, ook in het Spaans. Met Geavanceerde Renamer We zullen enorme bestandsnaamwijzigingen kunnen aanbrengen. Om dit te doen, biedt het ons verschillende methoden.
Het stelt ons bijvoorbeeld in staat om namen en attributen te wijzigen en bestanden naar nieuwe locaties te verplaatsen. Kortom een zeer praktische en gebruiksvriendelijke website.
Enlace: Geavanceerde Renamer
vijl slijper
Nog een goed programma om bulkacties uit te voeren op een reeks bestanden. Voor naamsverandering vijl slijper gebruikt een eigenaardig etiketteringssysteem waarmee we verschillende parameters kunnen vaststellen. Het geeft ons ook de mogelijkheid om een back-up te maken van al onze originele bestanden. De interface is eenvoudig, binnen het bereik van elk type gebruiker.
Link downloaden: vijl slijper
Hernoemen
Ten slotte noemen we een eenvoudige app waarmee we regels kunnen maken om bestanden of mappen massaal te hernoemen: met behulp van voorvoegsels en achtervoegsels, volgnummers, symbolen of alfanumerieke tekens, enz. Hernoemen Het is een eenvoudig hulpmiddel, maar ook zeer veelzijdig.
Hoewel het gratis is, heeft het een betaalde Pro-versie met tal van geavanceerde opties.
Link downloaden: Hernoemen