
Te moeten doen dubbelklik om een map of bestand te openen Het is iets waar we aan gewend zijn geraakt. Hoewel het waarschijnlijk is dat er gebruikers zijn die zien dat dit niet veel zin heeft. Het kan handiger zijn om met één klik een bestand in een map in Windows 10 te openen. In dit geval kunt u deze optie gemakkelijk wijzigen.
We hoeven er dus maar één keer op te klikken toegang hebben tot het betreffende bestand of naar deze map. Het is iets eenvoudigs om te doen en dat kunnen we naar wens configureren in Windows 10. Dus als u het dubbelklikken zat was, is het een optie die u zeker interesseert.
Deze functie is standaard op uw computer te vinden We hoeven in ons geval dus niets te installeren om toegang te hebben tot deze functie. We moeten gewoon de stappen kennen die op de computer moeten worden gevolgd en dus deze functie naar wens kunnen configureren en zo de dubbele klik elimineren, in plaats daarvan een enkele klik achterlaten.

Elimineer dubbele klik

Dit is iets dat speciale relevantie krijgt in de bestandsverkenner Het is iets dat in alle versies van het besturingssysteem aanwezig is, hoewel het in de loop der jaren bepaalde wijzigingen in ontwerp en functies heeft ondergaan. Maar desondanks moeten we nog steeds twee keer klikken als we een map of bestand in Windows 10 willen openen. Hoewel het iets is dat we gewend zijn, is het voor veel gebruikers niet iets efficiënts en hebben ze er de voorkeur aan om een enkele map te openen. Klik.
Het goede deel is dat Windows 10 in dit opzicht een behoorlijk flexibel besturingssysteem is. Het biedt ons een groot aantal aanpassingsfuncties. Op deze manier zullen we in staat zijn pas veel aspecten op de computer naar wens aan, die zijn aangepast aan het gebruik dat we ervan maken. Dit is het geval bij dubbelklikken in de bestandsverkenner. Als we bedenken dat deze dubbelklik iets inefficiënt is, dat het ons op geen enkel moment helpt om bestanden snel te openen, kunnen we het verwijderen. We zullen het met een enkele klik moeten vervangen. Hoe kunnen we dit doen?
Dubbelklik verwijderen in Windows 10
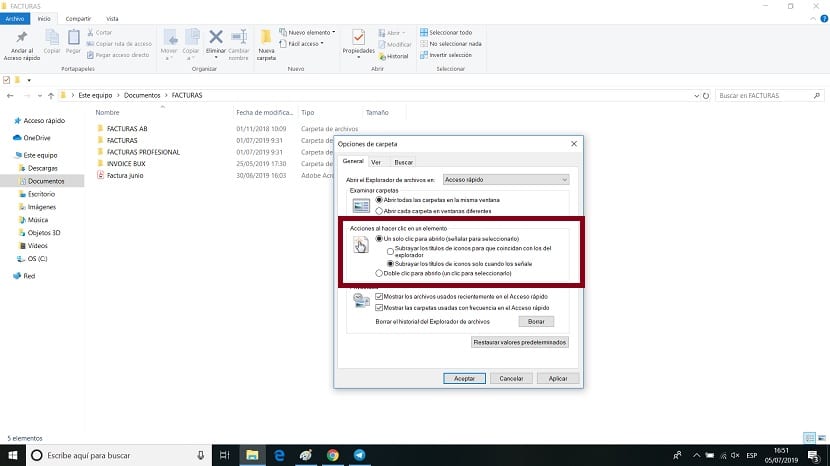
We zullen eerst de bestandsverkenner van Windows 10 moeten openen, binnen de verkenner zullen we dat moeten doen toegang tot uw instellingen Om dit te doen, hebben we in het bovenste deel van de verkenner de optie Bestand, waarop we gaan klikken. Er verschijnt dan een klein contextmenu op het scherm met verschillende opties. Een van de opties die we op het scherm hebben, is om de map en zoekopties te wijzigen, dat is degene die ons interesseert.
Er wordt dan een nieuw venster geopend op uw computer. Daarin vinden we verschillende tabbladen, maar degene die ons in dit geval interesseert, is Algemeen, meestal degene die standaard al is geopend. Op dit tabblad zullen we zien dat er een sectie is met de naam Acties wanneer u op een element klikt, dat is het element dat ons interesseert. Daarin zijn verschillende opties beschikbaar. Een van deze opties is om een enkele klik te gebruiken om een bestand of map te openen. Daarom is het de optie die we op dat moment moeten markeren. We accepteren dan onderaan dit venster en de wijzigingen worden op de computer opgeslagen.

Dit betekent dat we de dubbelklik in Windows 10 al hebben verwijderd Wanneer we een map of bestand gaan openen, is het voldoende om het met een enkele klik te openen of uit te voeren. Het is een wijziging die wellicht wat aanpassing behoeft, want dubbelklikken is iets wat we in de meeste gevallen gewend zijn. Als u de wijzigingen op enig moment ongedaan wilt maken, zijn de te volgen stappen hetzelfde.