
PDF is een formaat waarmee we regelmatig werken op onze computer. Het is mogelijk dat we in veel gevallen, wanneer we een bestand in dit formaat openen, het alleen willen kunnen lezen of verder willen gaan met afdrukken. Het is dus niet echt nodig om hiervoor Adobe Reader te openen. Maar het is op dat moment erg comfortabel en eenvoudig om het vanuit onze browser te doen.
Daarom kan dit een optie zijn die voor veel Windows-gebruikers interessant kan zijn. Open het pdf-bestand rechtstreeks vanuit de browser van de computer, want dit kost minder tijd. Zeker in het geval dat we gewoon het dossier willen bekijken.
Vele keren, als we een pdf downloaden die ze ons in Gmail of op een webpagina hebben gestuurd, wanneer we het openen, wordt het gezien in de browser op de computer. Het is iets dat in veel gevallen comfortabel kan zijn. Voor sommige gebruikers heeft het in dit soort situaties nog steeds de voorkeur. Ze gebruiken dit systeem dus het liefst altijd op hun computer. Dit is mogelijk.

We kunnen ervoor kiezen om de browser te zijn, zoals Google Chrome, die ga om deze bestanden in dit formaat op uw computer te openen. Zodat wanneer we het willen lezen, zien of afdrukken, we dit rechtstreeks vanuit de browser kunnen doen. Een optie die voor sommige mensen, vooral in werkomgevingen, bijzonder comfortabel kan zijn. De stappen die we moeten volgen om dit te kunnen doen, zijn heel eenvoudig.
Open PDF in browser
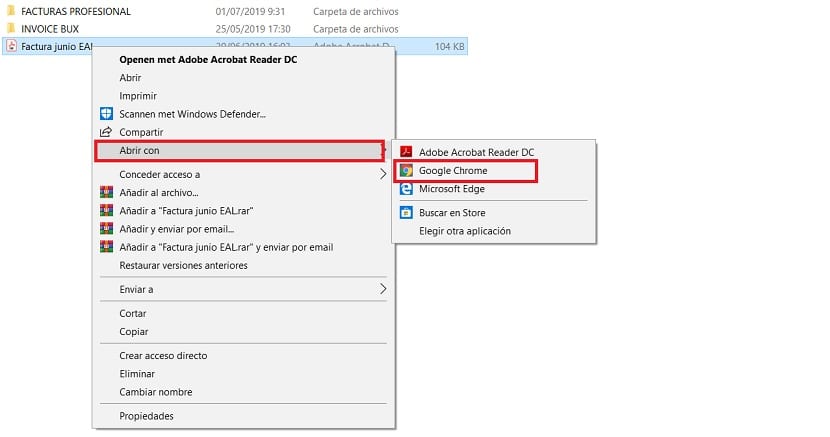
In die zin is wat we moeten doen in Windows 10 is verander het standaardprogramma waarmee pdf-documenten worden geopend. Zoals u al weet, heeft elk type bestand een programma dat standaard verantwoordelijk is voor het openen ervan. We kunnen dit op elk moment in elk type bestand wijzigen. Zodat het programma dat we beschouwen er het beste voor is, wordt gebruikt. Dit is in deze situatie het geval. We zullen dus het programma dat normaal wordt gebruikt, Adobe, wijzigen voor een ander programma.
Daarom moeten we zoek op uw computer naar een pdf-document die we hebben gered. Ofwel in documenten of in een map zoals downloads. Het maakt niet echt uit waar het zich bevindt. Als we ons al op de gewenste locatie bevinden waar een bestand in dit formaat staat, klikken we met de rechtermuisknop op het betreffende bestand. Van de opties die in genoemd contextmenu verschijnen, moeten we de optie Openen met selecteren.
Normaal gesproken verschijnt rechts van die optie een lijst met applicaties, Waaronder om te kiezen met welke van hen deze pdf's te openen. De browser verschijnt mogelijk niet in deze lijst. Klik in dat geval op de optie om andere applicaties te kiezen, zodat we degene kunnen selecteren die we willen gebruiken. In ons geval de browser van de computer, ofwel Google Chrome of een andere browser die u op uw computer gebruikt. We selecteren dan deze applicatie en dan hoeven we alleen maar op accepteren te klikken in dat venster. De applicatiewijziging waarmee dit bestandsformaat wordt geopend, is nu officieel gewijzigd. Ze worden dan geopend in de browser.

Om ervoor te zorgen dat deze applicatie altijd wordt gebruikt, hebben we de mogelijkheid om vink de optie «Gebruik deze applicatie altijd» aan. Standaard worden pdf-documenten dus altijd geopend in de browser. Dit is optioneel, omdat er mogelijk mensen zijn die de browser alleen in bepaalde gevallen willen gebruiken, niet altijd. Dus als je ziet dat het iets is dat past bij wat je nodig hebt in jouw geval, vink dan die optie aan. Als u denkt dat het niet voor u zal werken, laat het dan uitgeschakeld. Dit is iets dat we altijd kunnen veranderen, dus het is geen probleem. Het is een kwestie van kijken welke van de twee opties beter voor ons is.