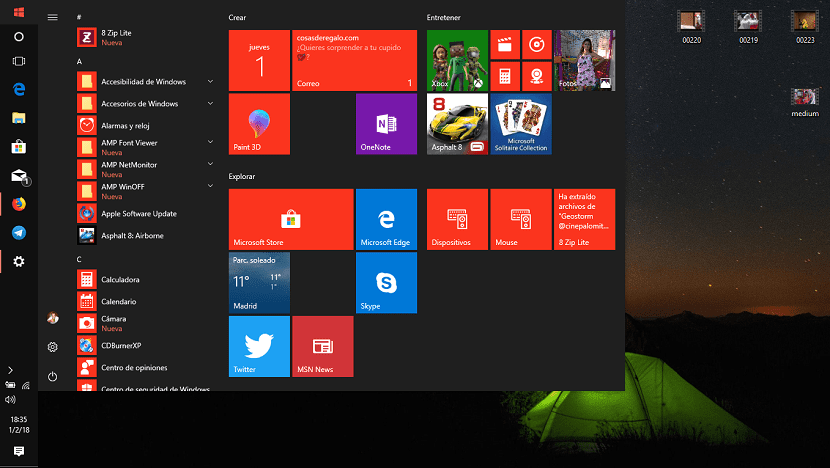
De Windows-werkbalk is een fundamenteel onderdeel geworden van het Microsoft-besturingssysteem sinds het begin, terug in Windows 3.11. Tegenwoordig zou Windows niet worden begrepen zonder de taakbalk, een taakbalk waar niet alleen snelkoppelingen naar applicaties worden getoond, maar we kunnen ook hun werking aanpassen, naast het feit dat we de verschillende verbindingen kunnen configureren die we doen vanaf onze computer.
De taakbalk heeft ook configuratie-opties, opties waarmee we de grootte van de pictogrammen kunnen wijzigen, blokkeren, die automatisch wordt verborgen wanneer we deze niet gebruiken ... We zullen het u hieronder laten zien alle aanpassingsopties die worden aangeboden door de taakbalk in Windows 10.
Om toegang te krijgen tot de configuratie-opties die worden aangeboden door de taakbalk in Windows 10, moeten we eerst de Windows-configuratie openen. Binnen de Windows-configuratie verwerken we naar personalisatie. Vervolgens hebben we vanuit de linkerkolom toegang tot de taakbalkoptie. Binnen de configuratie-opties van de taakbalk kunnen we activeer of deactiveer de werking met een schakelaar die zich net onder elk van de opties bevindt die we hieronder beschrijven:
- Vergrendel de taakbalk
- Verberg automatisch de taakbalk in bureaubladmodus
- Verberg automatisch de taakbalk in tabletmodus
- Gebruik kleine taakbalkknoppen
- Gebruik Bladeren om een voorbeeld van het bureaublad te zien door de muis naar de knop Bureaublad weergeven onder aan de taakbalk te bewegen
- Vervang de opdrachtprompt door Windows PowerShell in het menu door met de rechtermuisknop op de Start-knop te klikken of door op Windows-toets + X te drukken
- Toon badges op de taakbalk
De opties die we u hieronder laten zien, zijn niet alleen beschikbaar voor activering door middel van een schakelaar, maar bieden ons verschillende opties zodat we degene kunnen selecteren die het beste bij onze behoeften past
- Locatie op de taakbalk Met deze optie kunnen we de taakbalk verplaatsen zodat deze rechts, links of bovenaan het scherm wordt weergegeven.
- Combineer taakbalkknoppen. Als we deze optie selecteren, zullen alle applicaties die geopend zijn in de taakbalk hun naam tonen. Op een native manier zijn alle labels / namen van de applicaties verborgen.