
Het is een proces dat we nauwelijks opmerken omdat het erg traag verloopt: onze pc verliest aan wendbaarheid, hij wordt steeds trager en lui. Dit is meestal te wijten aan meerdere oorzaken die te maken hebben met zowel hardwaredefecten als beperkingen van het systeem zelf. Om dit te verhelpen, gaan we in dit bericht enkele trucs of aanbevelingen bekijken optimaliseer de prestaties en snelheid van uw pc in Windows.
Om erachter te komen wat de meest geschikte methode is om onze computer beter te laten werken, moet u natuurlijk eerst de reden achterhalen waarom deze niet werkt zoals zou moeten. Doorgaans kan een min of meer betrouwbare diagnose worden gesteld Windows Prestatiemeter.
Om toegang te krijgen tot deze bron moet u de combinatie gebruiken Windows + R en schrijf de opdracht "prestatie". Het enige wat we hiermee gaan doen, is bevestigen dat onze pc te traag is en dat er iets niet goed werkt. Zodra we dit punt hebben geverifieerd, blijft het moeilijkste deel over: weten wat u moet doen om het probleem op te lossen.
Verwijder potentiële virussen en malware

Een van de meest voorkomende redenen waarom een pc traag wordt, is dat het is geweest geïnfecteerd door een virus of malware. Daarom is het essentieel om altijd een goede antivirus te hebben die ervoor zorgt dat onze apparatuur beschermd blijft.
Zowel Windows 10 als Windows 11 hebben al hun eigen vooraf geïnstalleerde antivirus: Windows Defender. Het is geen slechte optie, vooral omdat het installeren van een krachtigere externe tool ons vaak meer problemen dan oplossingen kan bezorgen. Deze antivirusprogramma's gebruiken veel bronnen, wat de snelheid van onze computer vertraagt.
Maak schijfruimte vrij

Na verloop van tijd verzamelt elke pc een enorme hoeveelheid bestanden die de harde schijf vullen en de computer vertragen. Het Microsoft-besturingssysteem heeft een specifieke functie om deze taak uit te voeren: de Schijf opruiming.
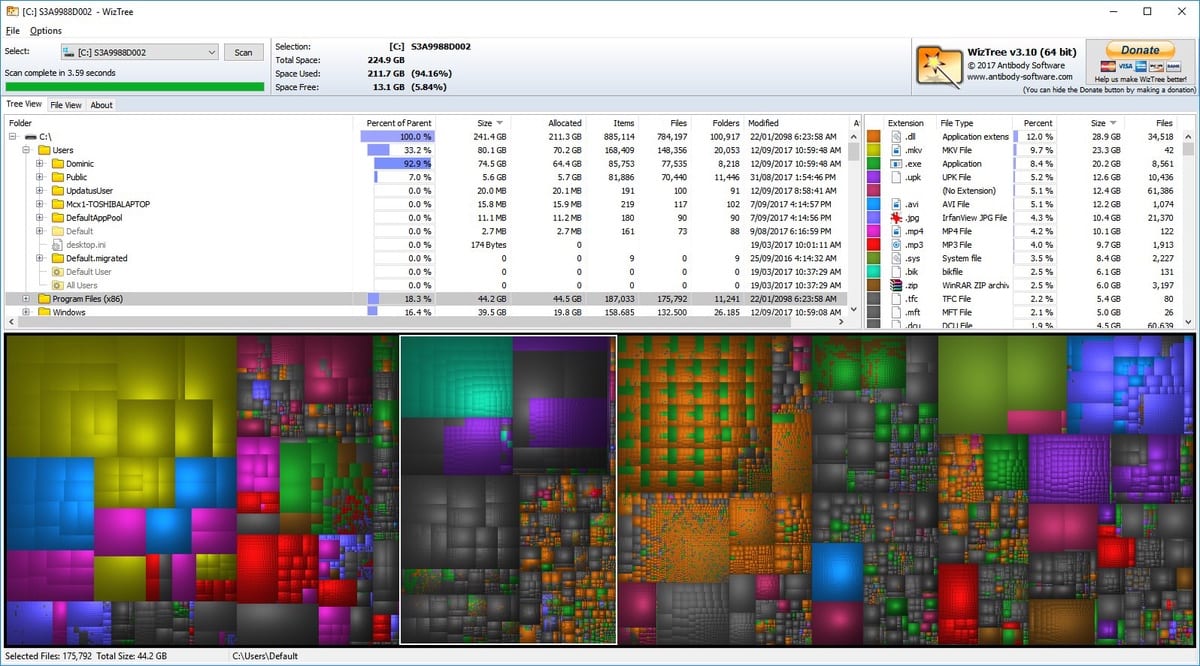
We kunnen deze functie gebruiken om tijdelijke bestanden te verwijderen die onnodig op de schijf zijn opgeslagen, evenals alle bestanden die we overbodig achten.
Configureer schoon opstarten in Windows

Veel van de programma's en applicaties die we op onze pc installeren, hebben de optie om begin met standaard opstarten van Windows. Wat betekent dit? Nou, simpelweg dat deze programma's meer bronnen gebruiken en daarom het proces van het opstarten van de computer wordt langzamer.

De oplossing is om al die programma's te verwijderen die worden uitgevoerd wanneer u de computer aanzet. Dit wordt gedaan vanaf Taakbeheer. U hoeft alleen degenen te selecteren die bij het opstarten worden uitgevoerd en de optie "Uitschakelen" aan te vinken. Als we ze niet willen verwijderen, kunnen we in de instellingen zoeken naar de optie waarmee het programma start met het opstarten van Windows.
Verwijder overbodige programma's en applicaties

Zoals dat met bestanden gebeurt, ook met de tijd Applicaties die we zelden gebruiken, stapelen zich op op onze computers. Soms is het zelfs nog erger, want zelfs als we ze niet laten werken, draaien ze op de achtergrond en verbruiken ze bronnen. Het verwijderen ervan is een goede manier om de prestaties en snelheid van uw Windows-pc te optimaliseren.

Dit is ook van toepassing op veel applicaties die vooraf zijn geïnstalleerd in het besturingssysteem. Velen van hen kunnen worden verwijderd zonder de algemene werking van de pc in het minst te beïnvloeden.
Schakel onnodige functies uit

Hoewel het woord "onnodig" nogal subjectief kan zijn, is de waarheid dat er een reeks Windows-services en -functies zijn waar we zonder kunnen, als ons hoofddoel een goede algemene prestatie van de pc is. Bijvoorbeeld bij de Prestatiemogelijkheden, kunnen we de instellingen aanpassen om grafische en visuele effecten te verminderen, animaties te verwijderen, enz.

Een andere functie die gedeactiveerd kan worden, is die van de virtuele assistent Cortana. Een overgrote meerderheid van Windows-gebruikers gebruikt het niet.
Regel het stroomverbruik van de pc

Het is puur logisch: hoe meer de pc verbruikt, hoe groter de inspanning die hij zal moeten leveren. En dat zal onvermijdelijk zijn prestaties beïnvloeden. Gelukkig kan het vanaf Windows 10 al. kies tussen verschillende vermogensmodi voor onze apparatuur. Dit helpt enorm om de balans te bereiken die we zoeken.
Een energiezuinig plan vermindert ook de pc-prestaties. Aan de andere kant zal een hoog verbruik de autonomie van de batterijen verminderen (in het geval van laptops) en het risico op oververhitting van sommige componenten vergroten. Je moet alles op een weegschaal leggen en zorgvuldig kiezen.
Werk Windows bij

Basis om de prestaties en snelheid van uw pc in Windows te optimaliseren. Veel gebruikers geven dit niet het belang dat het verdient. En ze hebben ongelijk. Houd de stuurprogramma's van onze pc altijd up-to-date Het zal ons helpen de prestaties van Windows te verbeteren en de pc sneller te laten werken.

Hetzelfde kan gezegd worden van de applicaties: het wordt ten zeerste aanbevolen om ze te allen tijde naar behoren bij te werken. Bovendien is het iets dat geen enkele inspanning van onze kant vereist, we hoeven alleen maar toe te staan dat het besturingssysteem zichzelf van tijd tot tijd bijwerkt.
Gebruik schoonmaak-apps
Hoewel er enkele experts zijn die het om privacyredenen niet aanbevelen, is de waarheid dat het gebruik van een goede schoonmaaktoepassing de handigste methode is om onze pc altijd in perfecte staat te houden. Er zijn veel opties, hoewel het een van de meest gebruikte ter wereld is Ccleaner. Ten minste een van de best beoordeelde.
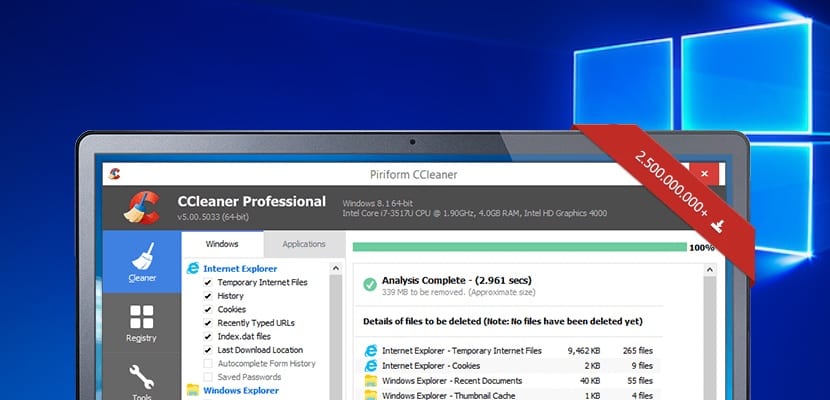
Dankzij deze apps kunnen we met enige regelmaat optimaliseren, verouderde bestanden verwijderen en zelfs een zelfreinigend programma configureren zodat het programma het werk zelf doet.
Formatteer Windows
Tot slot noemen we de meest ingrijpende oplossing: het besturingssysteem formatteren of opnieuw installeren. Dit kan alleen als laatste redmiddel worden geprobeerd, wanneer al het bovenstaande niet heeft gewerkt. De stappen om te beveiligen zijn eenvoudig: u moet naar Start gaan, van daaruit naar Instellingen, vervolgens naar "Update en beveiliging" en ten slotte "Herstel" selecteren. Er is de mogelijkheid om "De pc resetten". Belangrijk: vergeet niet een reservekopie te maken voordat u het proces start, want er is geen weg terug.
