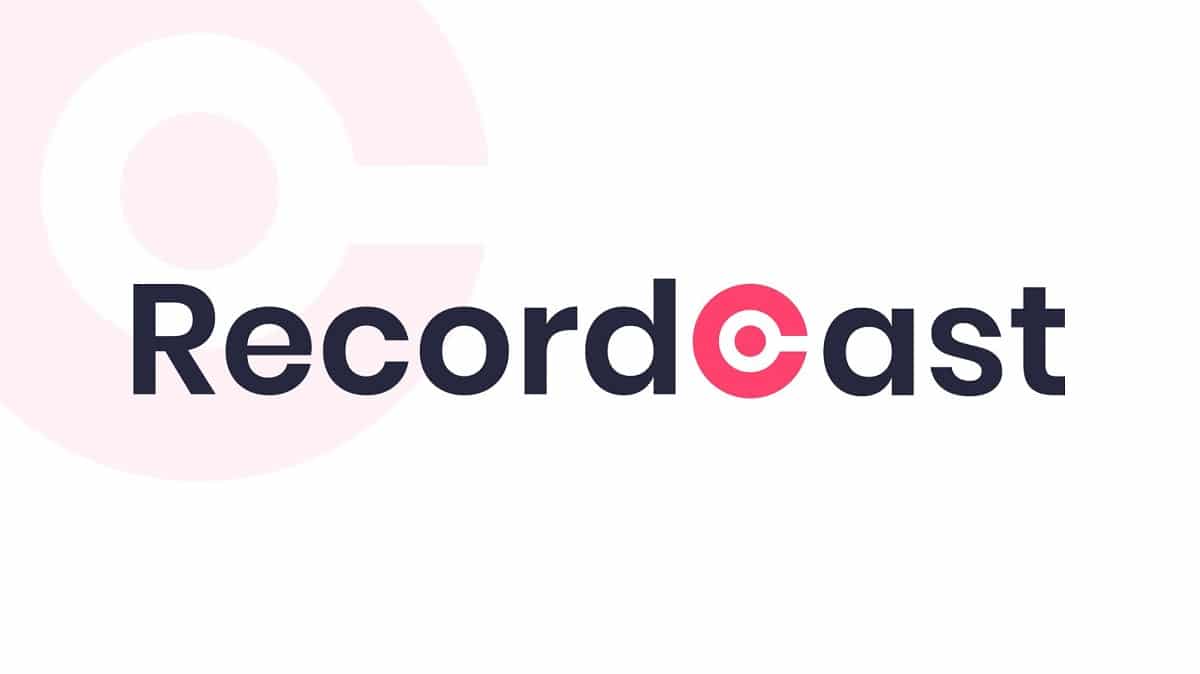
Als u een groot aantal projecten uitvoert, heeft u misschien behoefte aan maak een opname van uw computerscherm om het aan het publiek te laten zien. Dit kan erg handig zijn om een bepaald proces uit te leggen, bloot te leggen of misschien te delen of op te slaan voor de toekomst.
De waarheid is echter dat een groot deel van de programma's die op de markt worden gebracht hoge prijzen of zeer beperkte functies hebben, om nog maar te zwijgen van wat het betekent om de software eerst te moeten downloaden en installeren. En dit is precies waar het aankomt Recordcast, een gratis online tool waarmee je een schermopname kunt maken in detail en zonder iets te installeren.
Dit is hoe Recordcast werkt, de tool waarmee je het scherm vanuit de browser kunt opnemen
Zoals we al zeiden, Recordcast is een tool waarmee je veel problemen kunt oplossen als het gaat om schermopnames. Het kan met een groot aantal verschillende apparaten worden gebruikt, hoewel het meest gebruikelijk is om een computerschermopname te maken.
Hiervoor je moet ga naar de Recordcast-website en om te starten, hoeft u alleen maar de rode knop "Start opname" te kiezen. Het eerste dat de tool zal doen, is u vragen welke opnamemodus u wilt gebruiken, aangezien er momenteel drie beschikbaar zijn:
- kiezen "Scherm + webcam" Als u uw computerscherm wilt opnemen en ook uzelf via de camera van de computer wilt opnemen. Daarna verschijnt u in de schermopname in een van de hoeken.
- kiezen "Alleen scherm" in het geval dat u alleen uw computerscherm wilt opnemen. Onthoud dat u, als u dat wilt, in de audio de microfoon kunt gebruiken zodat uw stem kan worden gehoord als u dat wilt.
- Kies de optie "Alleen webcam" Als u om welke reden dan ook niet geïnteresseerd bent in het opnemen van het scherm van uw computer en u alleen een normale video-opname wilt maken met de camera van de computer.


Zodra een van de drie opties is gekozen, u zult de configuratie moeten kiezen ten opzichte van de audio en als u een van de opties heeft geselecteerd waarin het gebruik van de webcam is geïntegreerd, moet u de browser ook toestemming geven om deze te gebruiken. Evenzo moet u in dit venster een van de audio-instellingen selecteren:
- Microfoon + systeemaudio: Het zorgt voor het opnemen van de audio en geluiden van het besturingssysteem, evenals voor het gebruik van de microfoon, zodat u uw stem kunt opnemen terwijl u tegelijkertijd spreekt.
- Microfoon: neem alleen uw stem op via de microfoon van de computer, waarbij alle eigen geluiden van het systeem worden onderdrukt.
- Systeem audio: het neemt alleen de geluiden en audio van de apparatuur en het besturingssysteem op, zonder de microfoon te gebruiken.
- Geen geluid: Alle audio weggooien en een video zonder geluid opnemen.


Bovendien is de door de optie "Meer weergeven" te kiezen, kunt u wat meer details configureren, zoals de microfoon die moet worden gebruikt als er meer dan één op de apparatuur is aangesloten. Afhankelijk van de gekozen audio-optie worden deze opties wel of niet weergegeven, aangezien het bij sommige niet mogelijk is om de instellingen te maken.
Met dit alles, zodra je er klaar voor bent, zou je dat moeten doen klik op de knop "Opname starten" om de opname te starten. Om toegang te krijgen tot de inhoud van het scherm, moet u in uw browser de acties uitvoeren die worden aangegeven door de Recordcast zelf, aangezien de stappen enigszins verschillen tussen webbrowsers. In grote lijnen moet u dat wel doen kies het gebied van het scherm dat u wilt delen en geef de browser de toestemming om dit te doen.

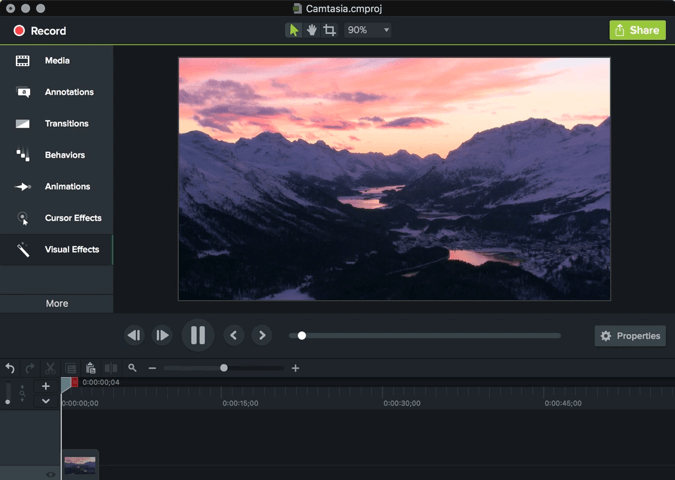
Zodra u begint met de betreffende opname, je hebt tot 30 minuten om vast te leggen wat je wilt. Om het af te maken, gaat u terug naar het tabblad van uw browser waarin u Recordcast heeft geopend en klikt u op de stopknop. Binnen enkele seconden kan dat kies knop Downloaden om de opname in het formaat te krijgen .webm, of open de gratis editor die wordt weergegeven als je wijzigingen wilt aanbrengen of als je de video wilt ontvangen in . Mp4.