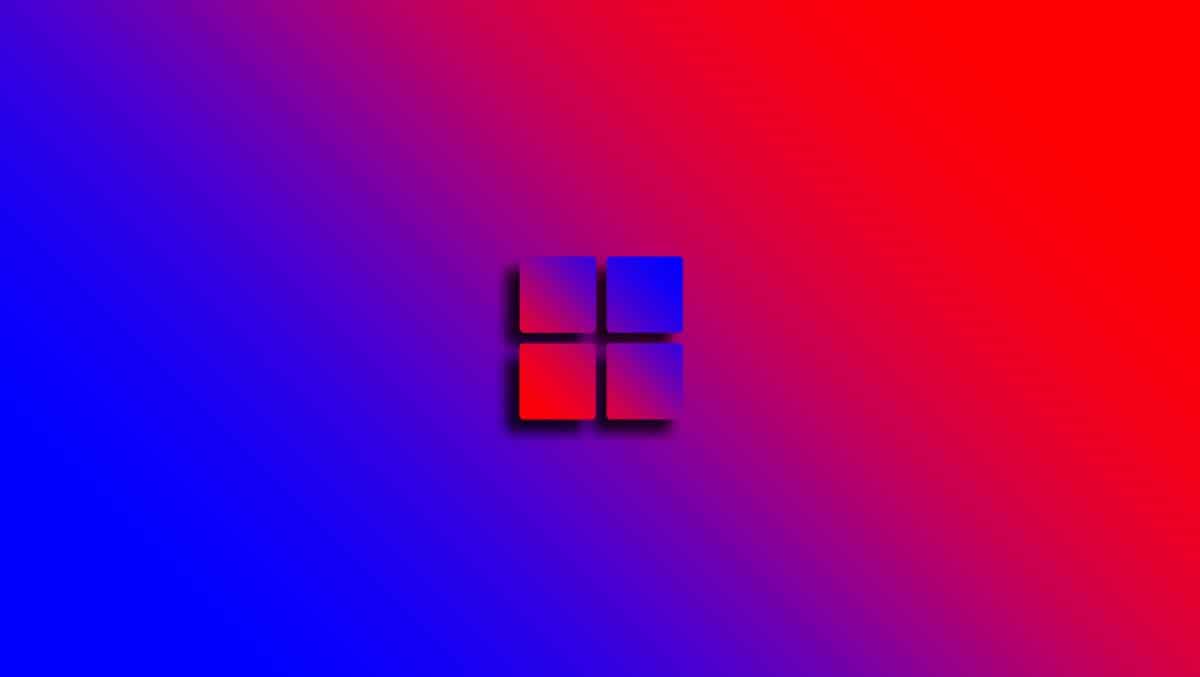
Een van de factoren die het hebben van personal computers erg aantrekkelijk maakte, was de mogelijkheid om applicaties en programma's te installeren. Hoewel we bij het uitvoeren van een Windows-installatie een hele reeks tools en opties tot onze beschikking hebben, gebruiken alle gebruikers meestal hun eigen software. Hoewel we het hebben over een heel eenvoudig proces en waaraan we gewend zijn, is dit niet altijd het geval omdat er problemen kunnen ontstaan. In die zin willen we het vandaag specifiek hebben over het oplossen van de fout dat deze app niet op uw computer kan worden uitgevoerd in Windows 10. Dit is een veel voorkomende situatie, dus we gaan u de mogelijke oorzaken en beschikbare oplossingen laten zien.
De installatie van een programma in Windows is iets dat aan verschillende vereisten moet voldoen en afhankelijk is van bepaalde factoren. Daarom moeten we een probleemoplossingsproces uitvoeren om snel te bepalen waar de fout zit en deze op te lossen.
Manieren om de fout op te lossen Deze app kan niet worden uitgevoerd op uw Windows 10-computer
Vervolgens gaan we elk van de elementen bekijken die het uiterlijk van de fout kunnen beïnvloeden om deze zo snel mogelijk op te lossen. Dus als u probeert een programma op uw computer te installeren of uit te voeren, kunt u eenvoudig de fout 'Kan deze toepassing niet uitvoeren op Windows-computer' oplossen.
Compatibiliteit
Op het moment dat we problemen hebben met de uitvoering of installatie van een programma of applicatie, is het eerste dat we moeten controleren de compatibiliteitsaspecten. Dit is essentieel, want als we niet voldoen aan de vereisten van de software, is er geen manier om deze uit te voeren. In die zin is het noodzakelijk dat u allereerst de minimale vereisten van het programma verifieert, inclusief de gevraagde architectuur en het besturingssysteem.
Als u de verkeerde versie heeft, is de oplossing om naar de pagina van de fabrikant te gaan en het installatieprogramma op te halen dat overeenkomt met uw besturingssysteem en processorarchitectuur.
compatibiliteitsmodus
Aan de andere kant is het de moeite waard om een compatibiliteitsaspect te benadrukken dat we kunnen oplossen als de fout verschijnt die aangeeft dat deze applicatie niet kan worden uitgevoerd op de Windows 10-computer. Dit is de zogenaamde Compatibiliteitsmodus die door Windows wordt aangeboden, met als doel de noodzakelijke omgeving te genereren om die programma's uit te voeren die compatibel waren met eerdere versies van het besturingssysteem.. Dus als je de betreffende fout krijgt omdat je te maken hebt met een heel oud programma, kun je het volgende doen:
- Klik met de rechtermuisknop op het programma.
- Vul in «EIGENDOMMEN".
- Ga naar het tabblad «verenigbaarheid".
- Schakel het vak in dat is geïdentificeerd als «Voer dit programma uit in compatibiliteitsmodus om".
- Klik op het vervolgkeuzemenu en selecteer het besturingssysteem waarmee de applicatie compatibel is.
- Klik op OK en voer de toepassing opnieuw uit.
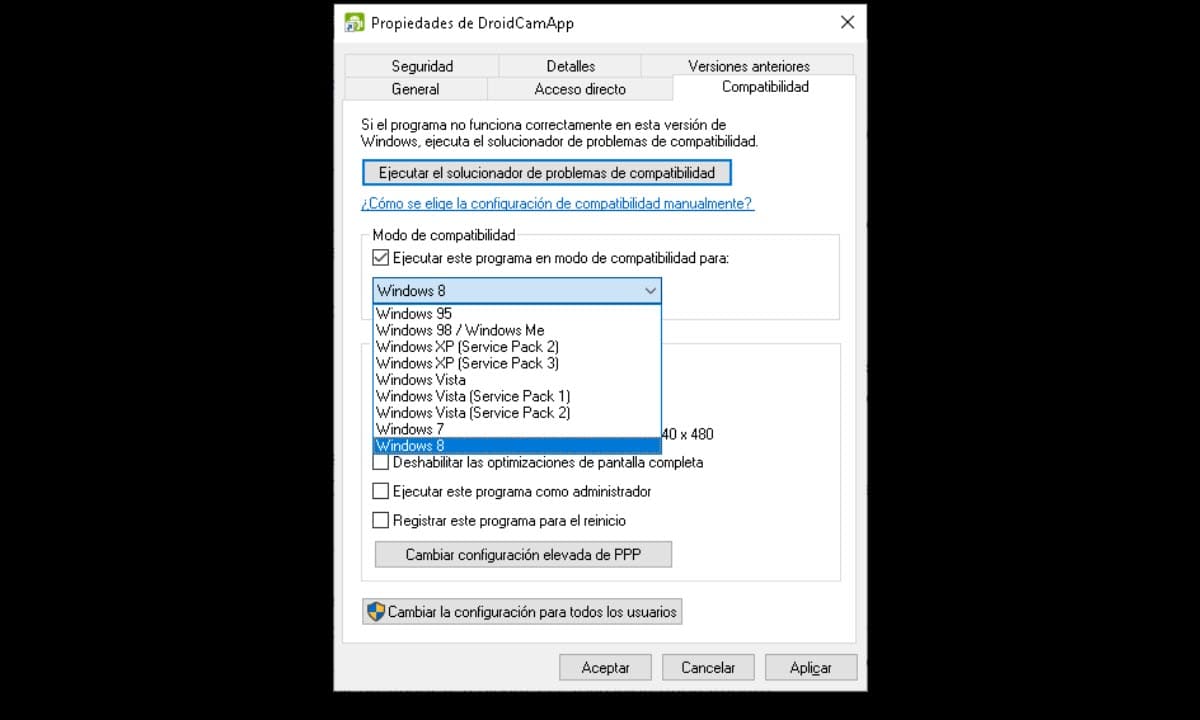
Op deze manier heb je de mogelijkheid om alles te gebruiken, van applicaties tot oude games, dankzij deze Windows-functie die alle voorwaarden genereert om de programma's uit te voeren.
De integriteit van het uitvoerbare bestand
Vaak hebben we hoofdpijn als we een programma niet kunnen installeren, omdat we denken dat het probleem in het besturingssysteem zit, terwijl het echt in het bestand zit. Een beschadigd uitvoerbaar bestand kan verschillende foutmeldingen van Windows genereren, dus als alles correct is qua compatibiliteit, zullen we de integriteit van het uitvoerbare bestand moeten verifiëren.
Om dit te doen, is het noodzakelijk om te controleren of we het van internet downloaden of dat we het vanaf een opslagapparaat uitvoeren. Als u het downloadt, probeer het dan vanaf de officiële website van de fabrikant en niets anders, om te voorkomen dat u beschadigde uitvoerbare bestanden of malware krijgt. Insgelijks, controleer of de download correct wordt uitgevoerd, vergelijk hiervoor het gewicht van het bestand dat u hebt gedownload met het bestand dat op de pagina wordt weergegeven. Als het minder weegt, raden we je aan om opnieuw te downloaden.
Als u het bestand uitvoert vanaf een externe schijf of flashstation, raden we u aan het rechtstreeks naar de computer te kopiëren en te plakken om het proces vanaf daar uit te voeren.
de vergunningen
Machtigingen vertegenwoordigen een andere fundamentele factor bij het installeren of uitvoeren van een programma op een besturingssysteem. Vaak vraagt Windows beheerdersrechten voor bepaalde toepassingen, omdat ze proberen bestanden op te nemen in gevoelige delen van het besturingssysteem. Dit is iets dat alleen door een beheerder kan worden toegestaan, anders kunt u uitvoeringsfouten krijgen.
De oplossing voor deze gevallen is om het programma uit te voeren met beheerdersrechten, om het installatieprogramma de toegang te geven die het nodig heeft om zijn bestanden op te slaan in de mappen die het nodig heeft. Om dit te doen, hoeft u er alleen maar met de rechtermuisknop op te klikken en de optie «Als administrator uitvoeren«. Er wordt een bericht weergegeven met de vraag of u het zeker weet, klik op «Si» om de actie te bevestigen en uw applicatie wordt onmiddellijk gestart of geïnstalleerd.