
Wanneer u een screenshot van uw computer maakt, is het zeer waarschijnlijk dat u instinctief op de IMP SCREEN-toets drukt, zodanig dat een kopie van alle inhoud op het scherm op het klembord wordt opgeslagen. Zoals u wellicht al weet, is dat de waarheid er zijn nog meer snelkoppelingen waarmee u schermafbeeldingen kunt maken op Windows.
En specifiek, een van hen kan gemakkelijk worden gebruikt maak selectief een screenshot van alleen het venster dat u wilt, zodanig dat het niet nodig is om achteraf te beginnen met zagen totdat je alleen het deel hebt dat je echt interesseert, maar je zou het raam direct volledig op een exclusieve manier volledig hebben vastgelegd.
U kunt dus slechts één venster in Windows vastleggen
Zoals we al zeiden, kan deze functie in sommige gevallen erg handig zijn, dus het wordt ten zeerste aanbevolen om er rekening mee te houden bij het maken van de schermafbeelding. In dit geval moet u er rekening mee houden dat u om de opname te maken niet op de IMP SCREEN-toets moet drukken, maar in plaats daarvan in plaats daarvan moet je naar de toetsencombinatie Win + Shift + S gaan.
Al druk op deze drie toetsen op je computertoetsenbord (Win + Shift + S), je zult zien hoe alles automatisch verduisterd wordt, en verschillende opties om screenshots te maken zullen bovenaan getoond worden. Onder hen zul je moeten zorg ervoor dat de derde is geselecteerdriep Raamuitsparing De volgende stap is plaats de muisaanwijzer op het venster dat u wilt vastleggen en klik op om de vangst te laten plaatsvinden.
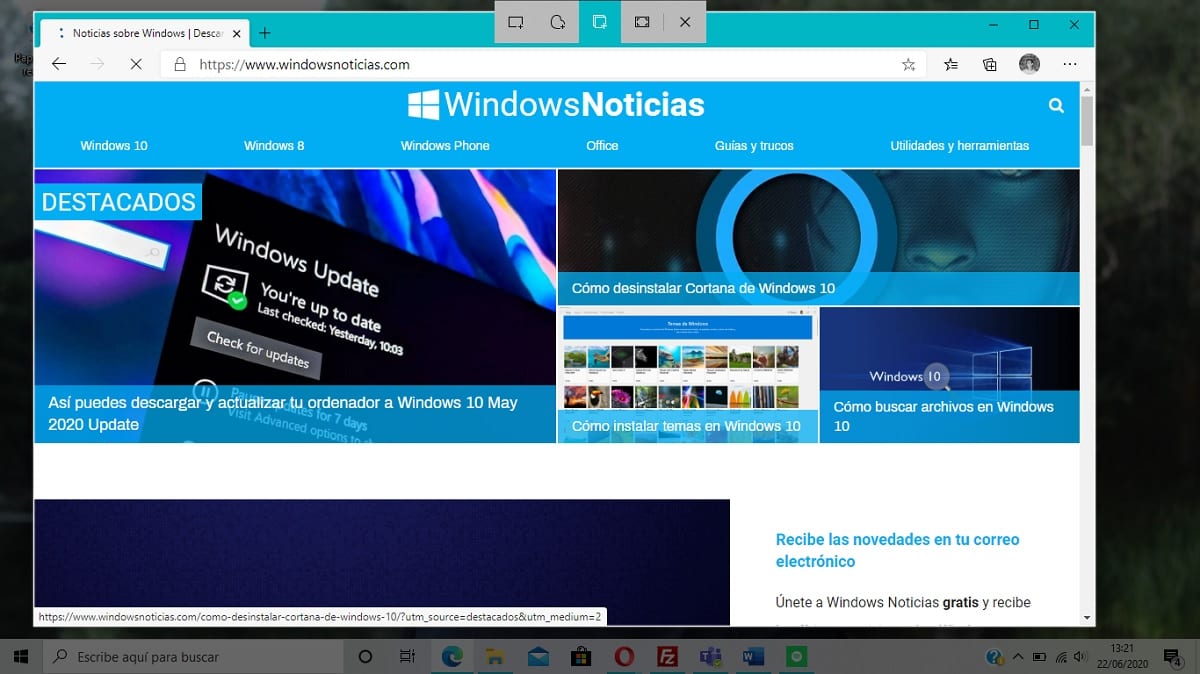
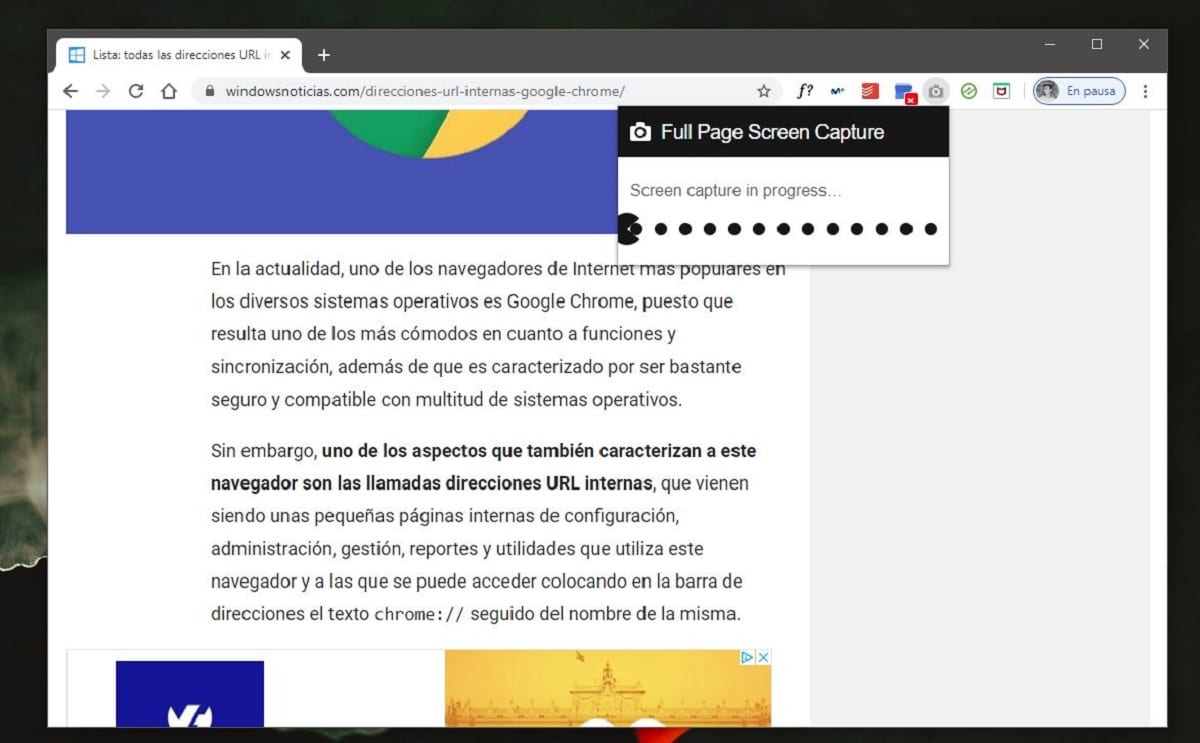
Zeg dat zodra de opname is voltooid blijft opgeslagen op het klembord Om het te kunnen gebruiken heb je op deze manier twee mogelijkheden: enerzijds plak je het in een applicatie waarin je het gaat gebruiken, zoals een chat, e-mail, documenten ... En, als wilt u het liever als afbeelding verkrijgen, dan kunt u Paint gebruiken. U hoeft het alleen maar te plakken, het te knippen zodat het in de inhoud past en het op te slaan in het formaat dat u verkiest, zoals PNG of JPG.