
We worden zeker geconfronteerd met een van de kenmerken die we bij ons hebben, maar dat we hebben nooit geweten wanneer we het moesten gebruiken. Windows-herstelschijven hebben een specifieke functie die we gaan beschrijven, zodat u er op bepaalde tijden en speciale omstandigheden naar kunt gaan.
Een herstelschijf is vergelijkbaar met de cd's of dvd's die u hebt gekocht op een pc-systeem. Dankzij die schijf kon je vanaf dag één teruggaan naar hoe het systeem was. Tegenwoordig laten fabrikanten een systeemimage achter op een partitie van uw hoofdschijf. Ze hebben echter ook andere toepassingen die we gaan ontrafelen.
Een Windows-herstelschijf, behalve dat u Windows opnieuw kunt installeren, bevat tools om problemen op te lossen Levensreddende problemen als het systeem niet opnieuw kan worden opgestart.
Een deel van die tools was op het moment van het systeem. Als de pc niet opstart, verscheen er een menu waarmee de pc in de veilige modus of vanaf de laatste functionele configuratie kon worden gestart. Dit is veranderd in Windows 10. Nu heb je die tools nodig op een USB Boot-spike en we moeten er allemaal een bewaren op een veilige plaats gemarkeerd met "in geval van nood".
Een Windows-herstelschijf maken
- Het eerste is om een 8 of 16 GB USB-stick
- We gaan naar windows configuratiescherm met een rechterklik op het Windows-startpictogram en klik op de zoekopdracht «Create a recovery unit»
- We klikken op die optie en het venster voor het maken van een hersteleenheid zal verschijnen. We klikken op «Maak een back-up ...«
- We volgen de instructies op het scherm en we zullen de hersteleenheid gereed hebben
Wanneer u nu de pc start, nadat u het BIOS-scherm bent gepasseerd, kunt u dat druk op een van de Fx-toetsen (f5 of f6) om het opstartmenu te openen Ramen. Van daaruit moet u de USB-schijf selecteren die is gemaakt om het proces te starten. Dit zijn de opties die u zult zien wanneer het start:
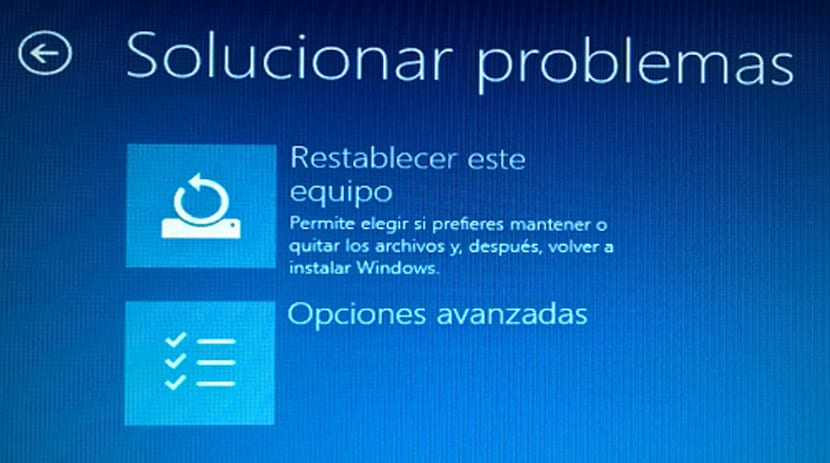
- Herstel vanaf een schijf: met deze eerste optie kunt u Windows opnieuw installeren. Hiermee verliest u alle gegevens en geïnstalleerde apps. Het is een schone installatie van Windows
- Gevorderd: met de tweede optie kun je de Windows-installatie op verschillende manieren oplossen met het geavanceerde menu:
- Systeemherstel- Gebruik deze optie om het systeem te herstellen naar een herstelpunt waar alles werkte. Het heeft geen invloed op de gegevens, maar wel op de geïnstalleerde programma's, aangezien het het Windows-register vervangt door een eerdere versie
- Systeemimageherstel: Als u de back-uptool in Windows 10 hebt gebruikt, zou dit de juiste zijn. U kunt de afbeelding van uw pc herstellen vanaf het moment dat deze is gemaakt, inclusief alle gegevens en programma's die op dat moment zijn geïnstalleerd
- Opstartherstel: Dit is bijna een zwarte doos waarin het u vertelt dat het het probleem probeert op te lossen, maar er staat niet dat het "bezig is". Het is de eerste die moet worden geprobeerd, omdat het de snelste en minst invasieve is
- Opdrachtprompt- Een verscheidenheid aan manieren om problemen op te lossen kan hier worden gebruikt en wordt overgelaten aan de gevorderde gebruiker die het kan gebruiken
- Keer terug naar de vorige build: zet de pc terug naar een vorige build waar alles werkte
