
Å måtte gjøre dobbeltklikk for å åpne en mappe eller fil Det er noe vi har blitt vant til. Selv om det er sannsynlig at det er brukere som ser at det ikke gir mye mening å gjøre dette. Ett klikk kan være mer praktisk å åpne en fil i en mappe i Windows 10. I dette tilfellet kan du enkelt endre dette alternativet.
Så vi trenger bare å klikke en gang for å kunne få tilgang til den aktuelle filen eller til denne mappen. Det er noe enkelt å gjøre, og som vi kan konfigurere etter vår smak i Windows 10. Så hvis du var lei av å dobbeltklikke, er det et alternativ som helt sikkert interesserer deg.
Denne funksjonen finnes naturlig på datamaskinen din. Så vi trenger ikke å installere noe i vårt tilfelle for å ha tilgang til denne funksjonen. Vi må rett og slett kjenne trinnene som skal følges på datamaskinen og dermed være i stand til å konfigurere denne funksjonen etter vår smak og dermed eliminere dobbeltklikket, og la et enkelt klikk i stedet.

Fjern dobbeltklikk

Dette er noe som får spesiell relevans i filutforskeren. Det er noe som er tilstede i alle versjoner av operativsystemet, selv om det har gjennomgått visse modifikasjoner i design og funksjoner gjennom årene. Men til tross for dette må vi fremdeles gjøre to klikk når vi vil åpne en mappe eller en fil i Windows 10. Selv om det er noe vi er vant til, er det for mange brukere ikke noe effektivt, og de foretrekker å ha en enkelt klikk.
Den gode delen er at Windows 10 er et ganske fleksibelt operativsystem i denne forbindelse. Det gir oss et stort antall tilpasningsfunksjoner. På denne måten vil vi kunne justere mange aspekter på datamaskinen etter vår smak, som er tilpasset bruken vi gjør av den. Dette er tilfelle ved å dobbeltklikke i filutforskeren. Hvis vi anser at dette dobbeltklikket er noe ineffektivt, at det ikke hjelper oss å åpne filer raskt, kan vi fjerne det. Vi må erstatte den med et enkelt klikk. Hvordan kan vi gjøre dette?
Hvordan fjerne dobbeltklikk i Windows 10
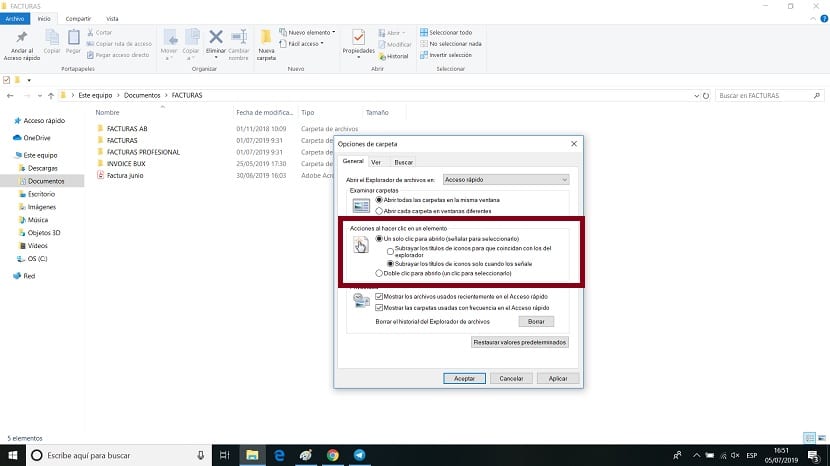
Vi blir nødt til å gå inn i Windows 10 filutforsker først. Innen utforskeren må vi få tilgang til innstillingene dine. For å gjøre dette, i den øvre delen av utforskeren har vi alternativet Fil, som vi skal klikke på. En liten kontekstmeny vil da vises på skjermen, der det er flere alternativer. Et av alternativene vi har tilgjengelig på skjermen er å endre mappe- og søkealternativer, som er det som interesserer oss.
Et nytt vindu åpnes da på datamaskinen din. I den finner vi flere faner, men den som interesserer oss i dette tilfellet er General, som vanligvis er den som allerede er åpnet som standard. Innenfor denne kategorien vil vi se at det er en seksjon som heter Handlinger når du klikker på et element, som er det som interesserer oss. I det er det flere alternativer tilgjengelig. Et av disse alternativene er å bruke et enkelt klikk for å åpne en fil eller mappe. Derfor er det alternativet som vi må merke den gangen. Vi godtar deretter nederst i dette vinduet, og endringene lagres på datamaskinen.

Dette betyr at vi allerede har fjernet dobbeltklikket i Windows 10. Når vi skal åpne en mappe eller en fil, vil det være nok med et enkelt klikk på den for å åpne eller utføre den. Det er en endring som kan trenge litt tilpasning, fordi dobbeltklikking er noe vi er vant til i de fleste tilfeller. Hvis du når som helst vil angre endringene, er fremgangsmåten som følger.