
PDF er et format som vi jobber med regelmessig på datamaskinen vår. Det er mulig at i mange tilfeller, når vi åpner en fil i dette formatet, vi bare vil kunne lese den eller fortsette å skrive den ut. Så det er egentlig ikke nødvendig å måtte åpne Adobe Reader for dette. Men å gjøre det fra nettleseren vår er veldig behagelig og enkelt på den tiden.
Derfor kan dette være et alternativ av interesse for mange Windows-brukere. Åpne PDF-filen direkte fra nettleseren fra datamaskinen, da dette er noe som tar kortere tid. Spesielt i tilfelle at vi bare vil se på filen.
Mange ganger, hvis vi laster ned en PDF som de har sendt oss i Gmail eller på en webside, når vi åpner den, blir den sett i nettleseren på datamaskinen. Det er noe som kan være behagelig i mange tilfeller. For noen brukere er det fortsatt det foretrukne alternativet i denne typen situasjoner. Så de foretrekker å bruke dette systemet til enhver tid på datamaskinen. Dette er mulig.

Vi kan velge å være nettleser, for eksempel Google Chrome, som gå for å åpne disse filene i dette formatet på datamaskinen din. Slik at når vi vil lese den, se den eller skrive den ut, kan vi gjøre det fra nettleseren direkte. Et alternativ som for noen mennesker, spesielt i arbeidsmiljøer, kan være spesielt behagelig. Fremgangsmåtene vi må følge for å kunne gjøre dette er veldig enkle.
Åpne PDF i nettleseren
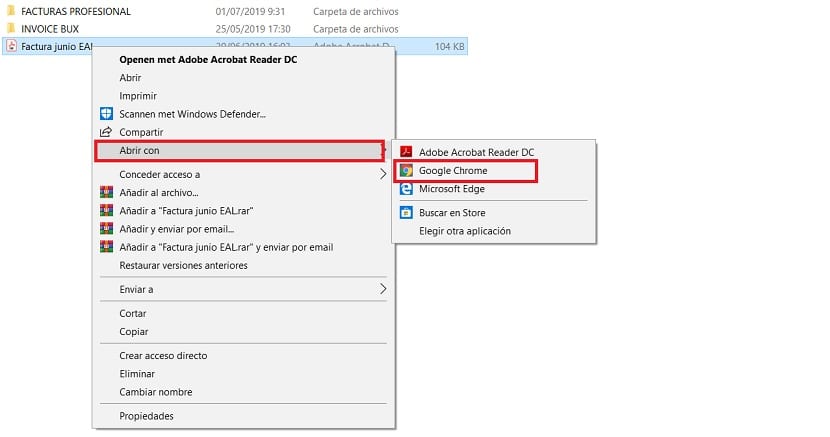
I denne forstand er det vi må gjøre i Windows 10 endre standardprogrammet som PDF-dokumenter åpnes med. Som du allerede vet, har hver type fil et program som er ansvarlig for å åpne dem som standard. Vi kan endre dette når som helst i alle typer filer. Slik at programmet som vi anser er best for det blir brukt. Dette er tilfelle i denne situasjonen. Så vi vil endre programmet som normalt brukes, Adobe, for et annet program.
Derfor må vi søk på datamaskinen din etter et PDF-dokument som vi har spart. Enten i dokumenter eller i en mappe som nedlastinger. Det har ikke noe å si hvor den ligger. Når vi allerede er på ønsket sted der det er en fil i dette formatet, høyreklikker vi på den aktuelle filen. Fra alternativene som vises i nevnte hurtigmeny, må vi velge alternativet Åpne med.
Normalt vises en liste over applikasjoner til høyre for det alternativet, Blant hvilke du skal velge hvilken som skal åpnes disse PDF-filene. Nettleseren vises kanskje ikke i denne listen. I så fall klikker du på alternativet for å velge andre applikasjoner, slik at vi kan velge den vi vil bruke. I vårt tilfelle datamaskinens nettleser, enten Google Chrome eller en annen som du bruker på datamaskinen din. Vi velger deretter dette programmet, og så må vi bare klikke på godta i nevnte vindu. Søknadsendringen som åpner dette filformatet er nå offisielt endret. De åpnes da i nettleseren.

For å sikre at denne applikasjonen er den som skal brukes til enhver tid, har vi muligheten til å sjekk alternativet «Bruk alltid dette programmet». Så som standard åpnes alltid PDF-dokumenter i nettleseren. Dette er valgfritt, da det kan være folk som bare vil bruke nettleseren i visse tilfeller, ikke alltid. Så hvis du ser at det er noe som passer det du trenger i ditt tilfelle, så sjekk det alternativet. Hvis du tror det ikke vil fungere for deg, la det være ukontrollert. Dette er noe vi alltid kan endre, så det er ikke noe problem. Det handler om å se hvilket av de to alternativene som er bedre for oss.