
Mapper Windows 10 og generelt av alle Windows-operativsystemer har de vært en stor velsignelse for alle brukere. Og det er at de har tillatt oss å organisere alle våre dokumenter, bilder eller musikkfiler raskt og enkelt. Deres enkelhet når de brukes og alternativene de tilbyr oss, lar oss bruke dem på en absolutt interessant måte og ved mange anledninger uten å gi dem verdien de har i vårt daglige liv.
Også hvilken som helst Windows-mappe tilbyr oss forskjellige triks for å kunne presse dem maksimalt. Av denne grunn og gjennom denne artikkelen skal vi tilby deg 5 interessante triks for å gjøre det, i Windows 10 og i noen av Microsoft-versjonene. Hvis du vil håndtere mappene dine som en ekte ekspert, kan du ta ut papir og en penn for å ta notater og lære å få mest mulig ut av alternativene i hvilke mapper det gjelder, av de forskjellige versjonene av Windows.
Beskytt en mappe med et passord
Windows 10 brakte med seg en enorm mengde nyheter og nye funksjoner, der mulighet til å beskytte mappene våre med et passord, noe som er tilgjengelig i mange andre operativsystemer som er tilgjengelige i markedet.
Heldigvis er det imidlertid mange tredjepartsapplikasjoner som lar oss beskytte mappene våre med et passord. Den mest kjente, som også er gratis, er Hemmelig mappe.
I tillegg til å kunne begrense tilgangen til mapper ved hjelp av et passord, vil disse mappene ikke lenger være synlige gjennom Windows Utforsker, og dermed la dem være utenfor rekkevidden for nysgjerrige øyne. Selv om de var synlige, ville de selvfølgelig alltid ha passordbeskyttelse.
Endre plasseringen til brukermappene
Vi vet alle hvordan vi kan flytte en mappe fra ett sted til et annet i Windows 10 og ethvert Microsoft-operativsystem, men for eksempel i mitt tilfelle og gitt det store antallet filer jeg har på skrivebordet, er det noen ganger umulig å flytte en mappe eller noe slags arkiv.
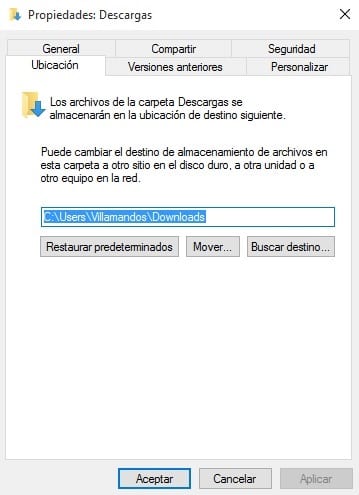
Hvis vi vil flytte hvilken som helst av brukermappene som Windows bringer, plassert som standard på et bestemt stedVi trenger bare å få tilgang til egenskapene (høyre museknapp i selve mappen) og få tilgang til "Location" -menyen. Herfra kan vi enkelt endre plasseringen til "Nedlastinger", "Mine bilder" eller "Min musikk" -mappe.
Oppdag avanserte mappekommandoer
De fleste brukere er sannsynligvis ikke klar over at mappene har noen avanserte kommandoer som vi alle kan bruke. Selv visste jeg ikke det på lang tid, og etter å ha gjort litt research på nettverket av nettverk for å skrive denne artikkelen.
Disse avanserte kommandoene vil være tilgjengelige gjennom alternativmenyen som vi kan se ved å klikke på mappen med høyre museknapp. Som du kan se i det følgende bildet, vil vinduet med avanserte kommandoer bli funnet mellom alternativet Lim inn snarvei og Del.
Dette alternativet må vi si det Det er ikke for noen gjennomsnittlig bruker, og det er at for å få en reell fordel, må vi ha litt annen kunnskap. Nå vet du i det minste at den eksisterer, så du kan vurdere å utdype kunnskapen din for å dra nytte av den.
Forbedre ytelsen til mappene dine
Nesten ingen brukere av de forskjellige Windows-operativsystemene vet dette, men programvaren til Microsoft optimaliserer mapper i henhold til innholdet som er lagret inne. Det som kan virke som en stor fordel, kan også bli en liten ulempe.
Og det er at vi ved mange anledninger i mappene vi oppretter ikke alltid lagrer den samme typen filer, og ved mange anledninger lagrer vi forskjellige typer filer som gjør ting veldig vanskelig for Windows.
Den gode nyheten er at vi alle kan endre måten vi optimaliserer mappen på. For dette må du trykke på den med høyre museknapp og få tilgang til Egenskaper-menyen. En gang i denne menyen må vi få tilgang til personaliseringsalternativet.
Her kan vi optimalisere mappen som vi kan se i følgende bilde (som hovedregel har de fleste mapper som standard optimalisering for "generelle elementer");
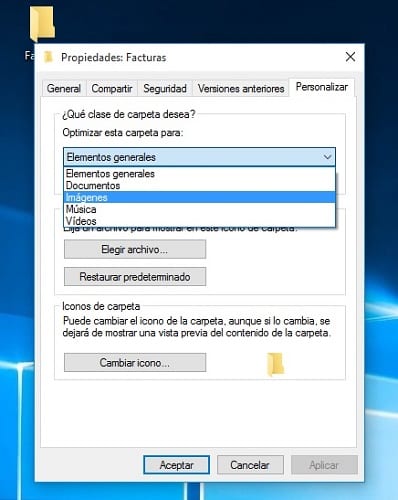
Aktiver Gud-modus

Vi fortalte deg allerede for noen dager siden gjennom denne artikkelen, men en veldig god måte å få full kontroll over mapper og over mye mer av Windows 10-innstillinger er å aktivere det som kalles Gud-modus.
For å gjøre dette må vi opprette en ny mappe hvor som helst på datamaskinen din og endre navnet til GodMode.{ED7BA470-8E54-465E-825C-99712043E01C}
Fra det øyeblikket har vi tilgang til kontrollpanelet som gjør at vi kan endre innstillingene på datamaskinen på en mye raskere, enklere og mer effektiv måte. Noen av disse innstillingene har å gjøre med mapper.
Klar til å klemme og dra nytte av alle triksene vi har vist deg i dag i mappene til Windows-operativsystemet ditt?.
Takk for den virkelig nyttige informasjonen. Jeg har nylig oppdatert operativsystemet mitt, og jeg er ukjent med mange ting om Windows 10.
Takk til deg for at du leste oss Rogelio!
En hilsen.