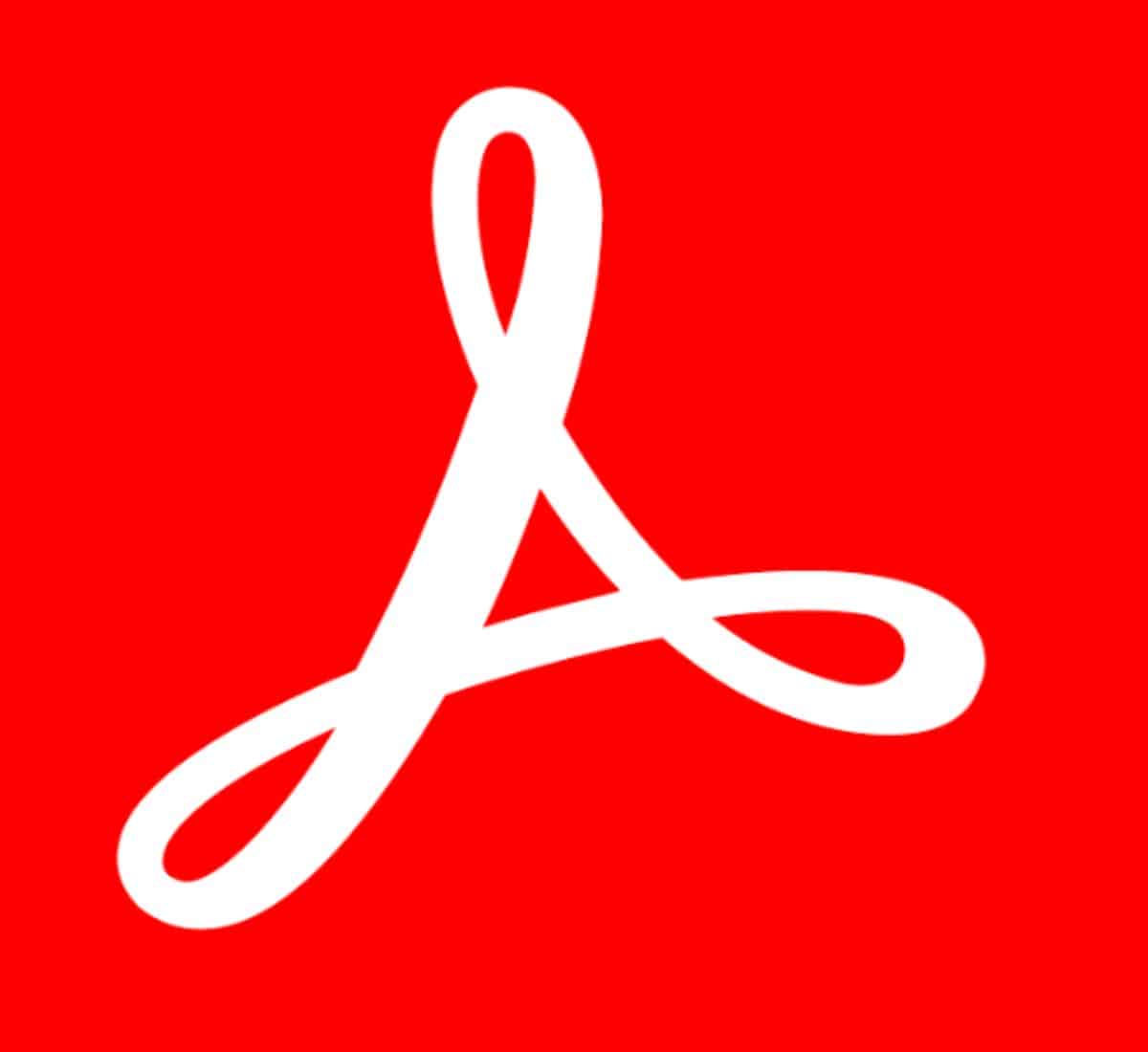
den PDF , hvis initialer betyr bærbart dokumentformat, er et av de mest brukte formatene i dag. Ethvert tekstdokument presenteres i denne typen format, og det er veldig enkelt å konvertere og manipulere. I tillegg tilbyr den god kvalitet i dokumenter som inkluderer bilder og andre representasjoner, men åpenbart med lavere kvalitet enn når proprietære bildeformater brukes. En annen av fordelene er at den er universell, det vil si at den er kompatibel med alle enheter og operativsystemer helt gratis. Det er et format utviklet av Adobde Systems, selv om det er mulig å åpne denne typen dokumenter med forskjellige applikasjoner.
For øyeblikket har dette formatet utviklet seg i stor grad, og er i stand til å utføre praktisk talt alle handlinger på dem. Blant de mest kjente er filbeskyttelse med passord, det vil si begrense lesingen av dokumentet bare til de som kjenner passordet ditt for å garantere sikkerheten. Dette brukes spesielt for de dokumenter som inneholder privat og/eller konfidensiell informasjon. I denne artikkelen vil vi vise deg hvordan du kan fjerne passordet fra en PDF i tilfelle du ikke husker passordet, eller i tilfelle du vil fjerne det permanent og ikke vet hvordan du gjør det.
Slik fjerner du passordet fra en PDF-fil i Adobe Acrobat
Deretter viser vi deg trinnene du må følge slik at du kan låse opp en PDF-fil. For dette vil vi bruke verktøyet i dette formatet, Adobe Acrobat. Det er viktig å kommentere det, både for å beskytte en PDF med et passord og for å låse den opp fra denne applikasjonen det er nødvendig å ha premium-abonnementet som du kan finne i din nettsted. På samme måte kan du bare fjerne passordet fra dine egne filer, ellers vil ikke applikasjonen tillate deg å gjøre det hvis du ikke har passordene. forfattertillatelser.

Trinn 1: Åpne PDF-filen med Adobe Acrobat
Det første vi må gjøre for å fjerne passordet er å åpne dokumentet med selve Adobe Acrobat-applikasjonen. Hvis den av en eller annen grunn åpnes automatisk med et annet program, kan du gjøre det manuelt ved å høyreklikke på PDF-en, klikke på alternativet «Åpent med» og velge applikasjonen vi ønsker. Imidlertid er standardapplikasjonen på datamaskinen vår vanligvis den samme med mindre vi har konfigurert en annen eller ikke har den installert. I dette tilfellet trenger du bare å laste den ned fra Microsoft Store, eller fra din egen nettsted.
Trinn 2: Lås opp PDF
Når vi har åpnet filen vil den vises i lesemodus, i høyre marg grunnleggende verktøy for å redigere dokumentet, konverter det til et annet format, signer... men mange av disse funksjonene er reservert kun for premiumversjonen fra Adobe, akkurat som PDF-passord. Så om du vil fjerne passordet fra en fil eller om du vil beskytte det du må betale for denne versjonen.
For å låse opp filen må du få tilgang til toppmenyen hvor knappen visesverktøy» og klikk på den. Her vil mange funksjoner til applikasjonen vises, hvor vi må se etter alternativet «beskytte«. Hvis du ikke finner den, kan du klikke på alternativet «Søk mer» for å vise alle Adobe-verktøyene. Vi klikker på verktøyet vi ønsker, velg «Flere alternativer» og så klikker vi på «fjerne sikkerheten".
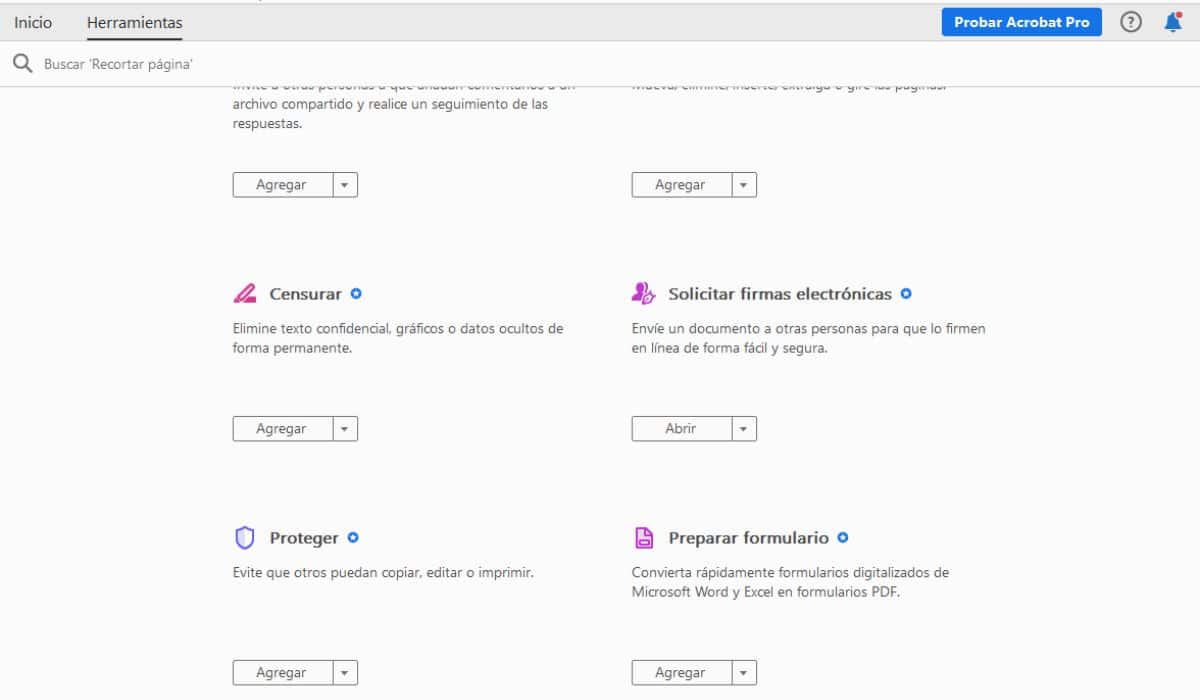
Trinn 3: Fjern passord
Når dette er gjort, vil de følgende trinnene avhenge av typen beskyttelse av filen vår, hvis bare har et åpningspassord vi trenger bare å trykke på godta-knappen og vi trenger ikke å gjøre noe annet, men ja har et tillatelsespassord, må vi oppgi det passordet for å kunne låse opp eller fjerne beskyttelsen av PDF-en vår. Derfor kan du bare fjerne passordet når du har tillatelsene. Hvis filen er beskyttet av en serverbasert policy, er det bare administratoren som kan låse opp PDF-en.
I tillegg viser det seg også Det er viktig å huske passordet vi legger inn for å kunne fjerne den, siden hvis vi glemmer den, kan vi ha mistet filen for alltid. Når vi har gjort dette, vil den ikke be oss om passord når vi åpner filen vår på nytt, verken fra oss eller fra noen andre som prøver å åpne den.
Hvordan fjerne passord til PDF med andre programmer
For tiden er det utviklet noen applikasjoner som lar deg låse opp krypterte PDF-filer uten behov for Adobe Acrobat PremiumDe er imidlertid ikke 100 % nøyaktige, og det er mulig at hvis filen vår har sterk kryptering, kan disse programmene ikke låse den opp. Fordelen med denne typen nettsteder eller applikasjoner er at du trenger ikke å betale noe og i tillegg vil de ved noen anledninger tillate deg å fjerne passordet fra filen i tilfelle du har glemt det. Som vi har nevnt tidligere, kan du bare fjerne passordet fra filene dine eller fra de du har tillatelse til å gjøre det, siden du ellers kan begå en datakriminalitet

La de fleste av disse verktøyene er gratis, selv om noen bare gir deg et visst antall filer per dag. Her presenterer vi de mest populære nettsidene.
ILovePDF
Dette verktøyet er et av de mest brukte både for å konvertere PDF-filer til andre formater og til fjerne passord til krypterte filer siden du lar deg gjøre praktisk talt alle Adobe-funksjoner uten å ha en premium-konto. Det er gratis og veldig intuitivt, du må bare legge til PDF-en du vil fjerne passordet fra, og det vil gjøre det automatisk. Hvis filen er sterkt kryptert, kan den kanskje ikke fjerne passordet, men i de fleste tilfeller fungerer det fint. Du får tilgang til den i denne link, legg til filen, last den ned ulåst ... og det er det!
SodaPDF
Denne nettsiden er veldig lik den forrige, selv om den bare vil tillate oss å transformere eller endre tre filer hver dag med sin gratis plan. Hvis du kontrakter premiumversjonen vil du ha ubegrenset tilgang til alle funksjonene. Det fungerer på en veldig enkel måte, du trenger bare å legge inn dette side, velg filen eller filene du vil fjerne beskyttelsen fra, og last ned den ulåste PDF-filen slik at du kan få tilgang til og bruke den hvis du har glemt passordet ditt.