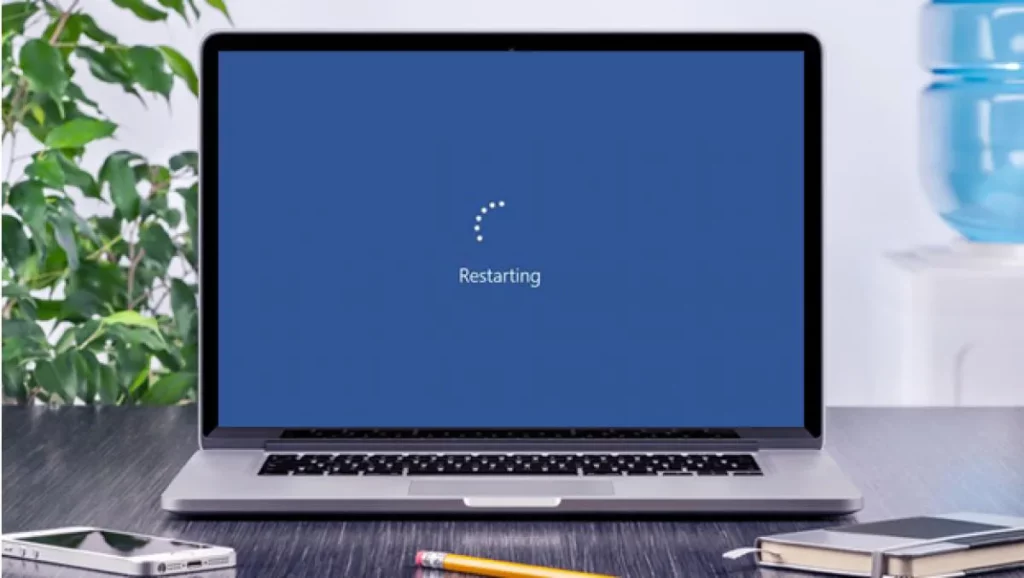Windows 10-søkemotoren er et av de mest praktiske og mest brukte verktøyene i Microsoft-operativsystemet. Noen ganger kan det imidlertid mislykkes. "Jeg kan ikke skrive i Windows Finder"Det er som om nøklene har sluttet å virke. Hvis du har støtt på denne feilen og ikke vet hva du skal gjøre for å løse den, inviterer vi deg til å fortsette å lese.
Bruk søkefelt, plassert i nedre venstre hjørne av skjermen vår, er den mest grunnleggende og nyttige måten å utføre alle typer søk i systemet på. Bruken er veldig enkel. Bare å klikke med musen på den åpner en boks med en rekke alternativer: apper, dokumenter, nett, nylige søk osv. Kort sagt, mange muligheter for å avgrense søket og få de resultatene vi forventer.

Men hva skjer når denne funksjonen slutter å virke? Når vi først har blitt vant til komforten til søkemotoren, er det veldig vanskelig å slutte å bruke den. Opprinnelsen til feilen kan være mangfoldig. Og for å løse det vellykket, er det første trinnet å identifisere det. La oss se på alle mulige løsninger nedenfor:
Start datamaskinen på nytt
Det er ikke et veldig originalt forslag, men ja en ressurs som fungerer mesteparten av tiden. Ikke bare når vi kommer over "Kan ikke skrive inn Windows Finder"-problemet, men også for mange andre operativsystemkonflikter.
Det er ikke et spørsmål om å slå av datamaskinen og slå den på igjen, men å utføre en start på nytt. Bare å utføre en normal nedleggelse kan bety å sette PC-en vår i dvalemodus, noe som ville hjelpe oss veldig lite.
Løsning av problemer i Windows
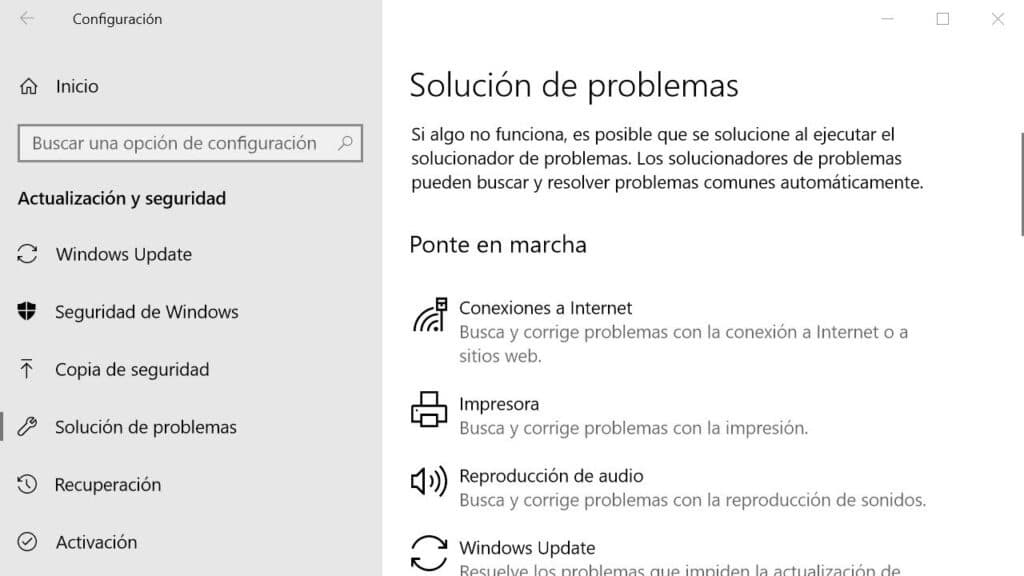
Vi har prøvd omstart, men problemet vedvarer. Vel, det er på tide å prøve noe annet. Til tross for sitt dårlige rykte Microsoft Windows feilsøking det er et veldig nyttig verktøy. Selv om han ikke finner nøkkelen til å løse problemet vårt, vil han i det minste kunne veilede oss til å identifisere opprinnelsen. Slik skal vi bruke det:
-
- Først åpner vi Windows 10 innstillingsmeny (du må bruke kombinasjonen Ctrl+I på tastaturet).
- Så vil vi "Omgivelser" og i menyen velger vi "Oppdateringer og sikkerhet".
- Så velger vi alternativet "Feilsøking".
- Innenfor denne menyen velger vi «Søk og indeksering».
- Til slutt klikker vi på knappen "Kjør feilsøkingsprogrammet."
Etter å ha utført disse trinnene, vil et nytt vindu vises på skjermen der vi blir spurt om hva det spesifikke søkeproblemet vi ønsker å løse er. Direkte kan vi skrive "Jeg kan ikke skrive i Windows-søkemotoren" og deretter følge instruksjonene som vises.
Sjekk at søkefunksjonen er aktivert
Selv om vi ikke husker å ha rørt noe, kan det skje at Windows-søketjenesten er deaktivert. Uansett er det en enkel måte å gjøre det på aktivere den igjen gjennom disse trinnene:
- Først må du bruke tastekombinasjonen Windows + R.
- Dette åpner en søkeboks. I den må vi skrive "Services.msc" og trykk Enter.
I det nye vinduet som åpnes, som heter «Tjenester», ser vi etter Windows Search og dobbeltklikk på dette alternativet. - Det neste trinnet avhenger av hvordan tilstanden til funksjonen vises:
-
- Hvis den er deaktivert, må du klikke på "Start".
- Hvis den er aktivert (men det fungerer ikke), du må klikke med høyre museknapp og velge alternativet "Omstart".
-
I tilfelle Windows Finder fungerer igjen etter å ha gjort dette, sørg for at problemet ikke gjentar seg og det funksjonen aktiveres automatisk hver gang vi starter Windows. Slik gjør du det:
Igjen klikker vi med høyre museknapp. Deretter, i "Generelt"-fanen, velger du bare rullegardinmenyen ved siden av "Oppstartstype" og velger "Automatisk" alternativ.
Gjenopprett søkeindekseringsalternativer
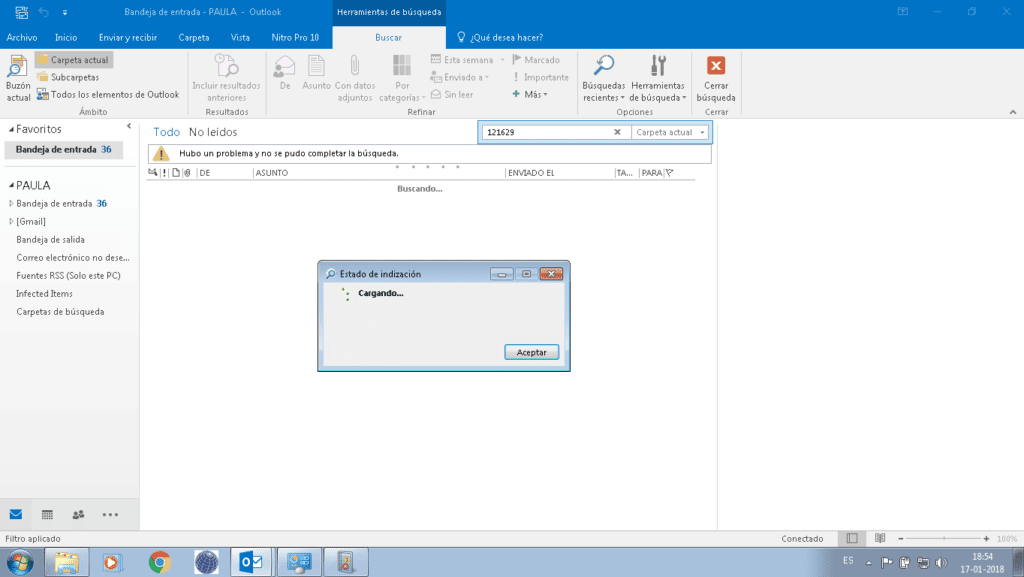
Et siste alternativ når alt det ovennevnte ikke har fungert. Så rart som det høres ut, er det sannsynlig at Windows 10 har mistet kontrollen over den nøyaktige plasseringen av enkelte filer og mapper, så det er umulig for det å hjelpe oss med å finne dem. For å gjenopprette denne funksjonen kan vi prøve gjenopprette indekseringsalternativer. Bare følg disse trinnene:
- La oss gå til Kontrollpanel.
- I hovedmenyen som vises for oss velger vi "Indekseringsalternativer".
- Klikk deretter på "Avanserte instillinger". For å fortsette må vi bekrefte at vi er systemadministratorer.
- Vi velger alternativet "Gjenoppbygge" og bekreft ved å trykke OK. Gjenoppbyggings- eller gjenopprettingsprosessen kan ta noen minutter. Alt vil avhenge av omstendighetene til hver datamaskin eller utstyr.
Dette er de mest praktiske metodene for å løse det irriterende problemet med å ikke kunne bruke Windows-søkemotoren. Du kan sikkert løse problemet med en av dem.