Generelt, som brukere, har vi en tendens til å måle opplevelsen som tilbys av en datamaskin etter hastigheten den utfører oppgaver med. Selv om det kan virke forenklet, er realiteten at ideen om teknologi innen databehandling er å automatisere og redusere tiden man bruker på å vente på resultater. Og dermed, Hvis du merker at datamaskinen din er litt treg når du åpner visse programmer, vil vi vise deg hvordan du aktiverer maskinvareakselerasjon i Windows 10.
Dette er et alternativ som lar moderne datamaskiner stole på en annen maskinvare, for eksempel grafikkortet, for å forbedre utførelsen av visse oppgaver eller programmer.
Hva handler maskinvareakselerasjon om?
Maskinvareakselerasjon er prosessen der programvare deler utførelsen av oppgaver med en annen komponent på datamaskinen, i tillegg til CPU-en. Det vil si at et program kan dra nytte av datakraften til GPUen for å støtte CPU og utføre prosesser raskere.
Selv om det er forskjellige deler av maskinvare som kan støtte akselerasjon, er grafikkortet den komponenten som er mest opptatt av operativsystemer og programmer.. Sånn sett, hvis du vil aktivere maskinvareakselerasjon i Windows 10, må du ha et kraftig team i den grafiske delen.
I tilfelle du ikke oppfyller kravene, vil ikke alternativet for å aktivere denne funksjonen vises på systemet ditt.
Hvordan kan maskinvareakselerasjon hjelpe meg i Windows 10?
Denne funksjonen er ekstremt nyttig for de brukerne som oppfatter nedgangen i systemet når de kjører visse programmer. For eksempel, de som er dedikert til området audiovisuell design eller redigering, må jobbe med applikasjoner som vanligvis er svært krevende for systemressurser. CPU-en er kompromittert mye av sin datakraft, noe som gjør at resten av oppgavene som støtter systemet, utføres langsommere.
Så det, når du aktiverer maskinvareakselerasjon i Windows 10, laster de aktuelle programmene av deler av prosessene sine til GPU. Dermed, med CPU-en som mottar støtte, åpnes muligheten for at systemet kan gjenopprette sin fluiditet ved å øke ressurstilgjengeligheten.
Sånn sett kan vi si det denne funksjonen vil gi ekstra kraft til datamaskinen din, spesielt i de prosessene der systemressursene er mer begrensedeja Hvis du jobber med visse programmer som er krevende på datamaskinen din, vil det å aktivere dette alternativet mest sannsynlig gi deg erfaringen du trenger for å jobbe stille.
Trinn for å aktivere maskinvareakselerasjon i Windows 10
Det er et par metoder vi kan bruke for å aktivere dette alternativet på datamaskinen din. Den første er gjennom systeminnstillinger og den andre er gjennom skjermadapteregenskaper. La oss sjekke dem ut.
1-metoden
Først av alt må vi åpne konfigurasjonsmenyen til Windows 10 og for dette, Trykk på Windows+I-tastekombinasjonen.
Klikk deretter på alternativet "System".

Som standard vil vi være i "Vis"-delen av denne nye menyen. Rull til bunnen og klikk på "Graphics Settings" alternativet.
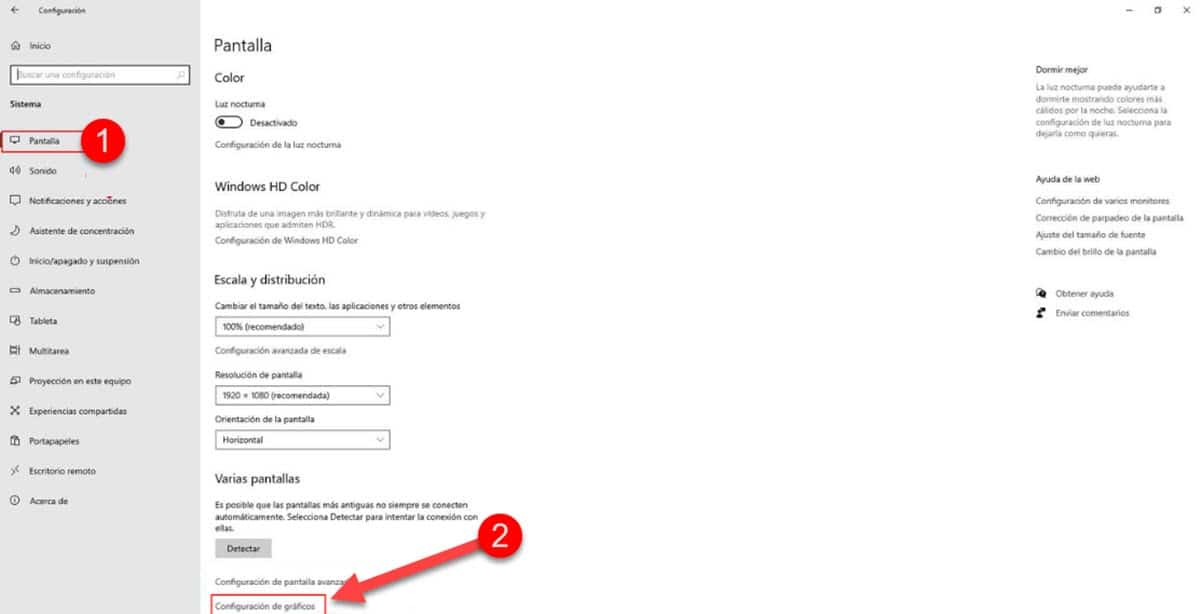
Umiddelbart vil du gå til en ny skjerm hvor du vil se alternativet "Maskinvareakselerert GPU-programmering" og rett under det er kontrollen for å aktivere den. Klikk på den, og du vil ha aktivert maskinvareakselerasjon i Windows 10.
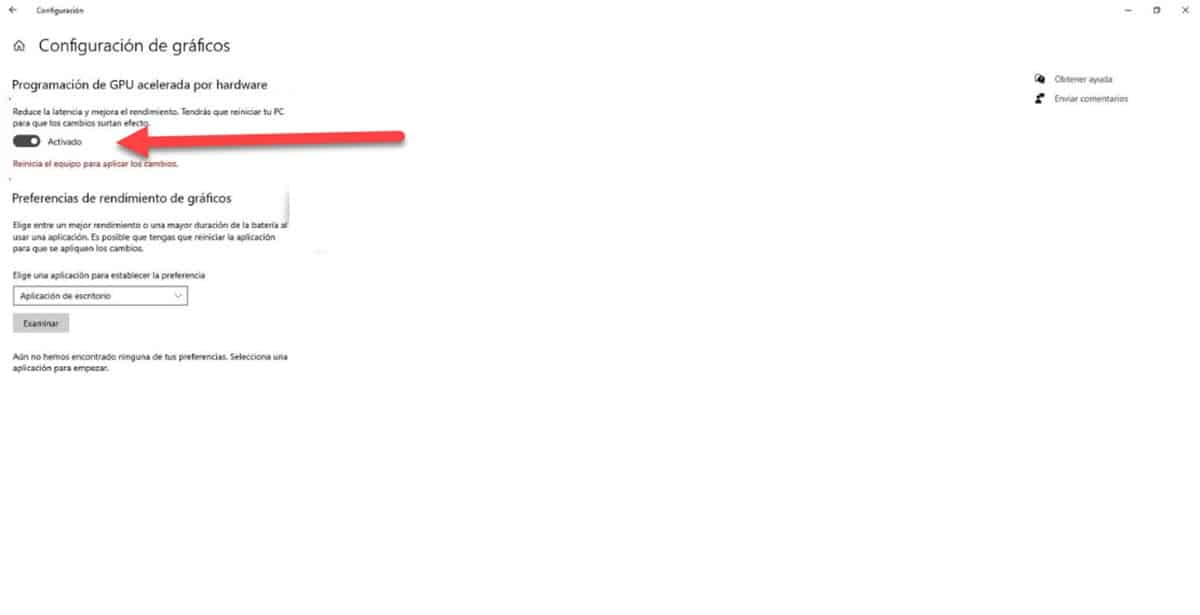
Vi må fremheve det faktum at det er mulig å forveksle alternativet "Graphics Settings" med et annet som finnes i samme meny identifisert som "Graphics Settings". Hvis det første alternativet ikke vises, er det fordi datamaskinen din ikke støtter maskinvareakselerasjon.
2-metoden
Hvis du ikke har grafikkinnstillinger på systemet ditt, må du vite at alt ikke er tapt, fordi vi kan følge en annen måte å aktivere maskinvareakselerasjon i Windows 10. Men hvis dette heller ikke fungerer, vil det bli bekreftet at datamaskinen din ikke støtter denne funksjonen.
For å komme i gang, gå inn i Windows 10-innstillingsmenyen ved å trykke på tastekombinasjonen Windows+I.
Gå straks inn i seksjonen «system".

Dette tar deg som standard til menyalternativene «Skjermen«. Bla til bunnen av vinduet og klikk «Avanserte skjerminnstillinger".
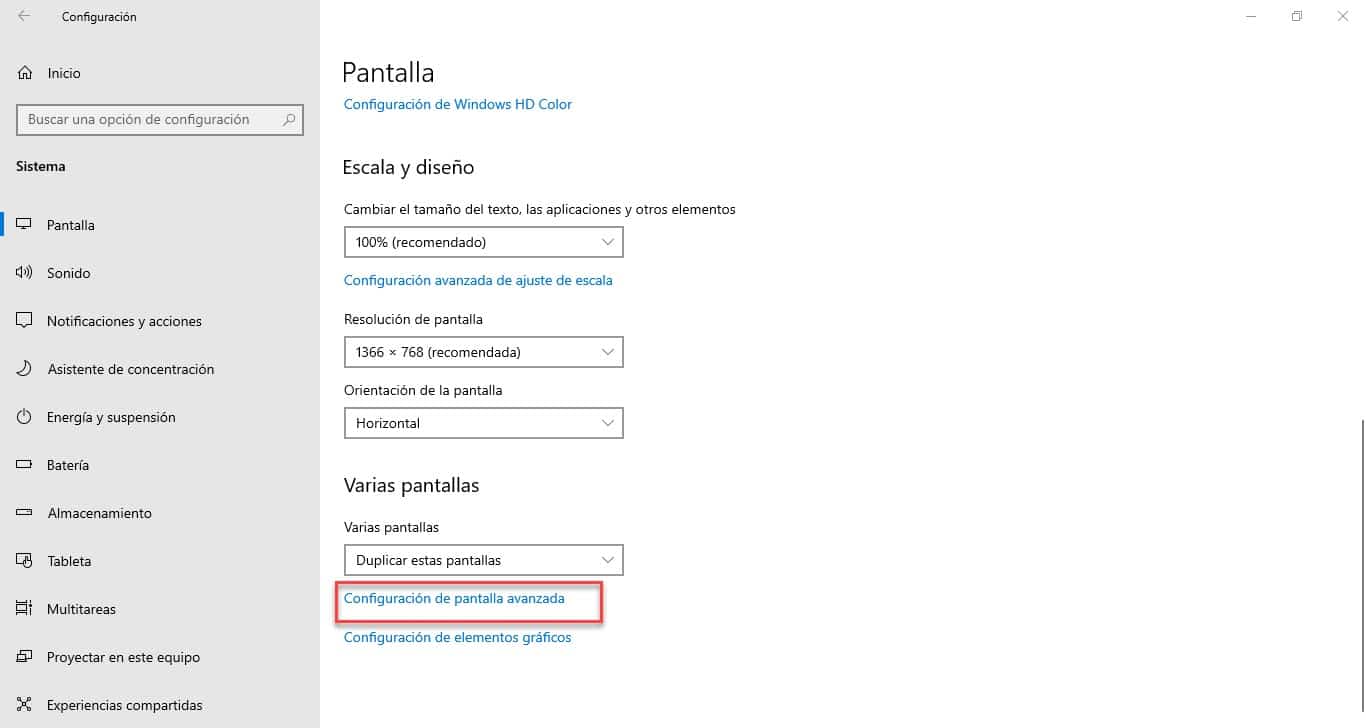
I denne delen må du klikke på alternativet «Vis skjermadapteregenskaper".
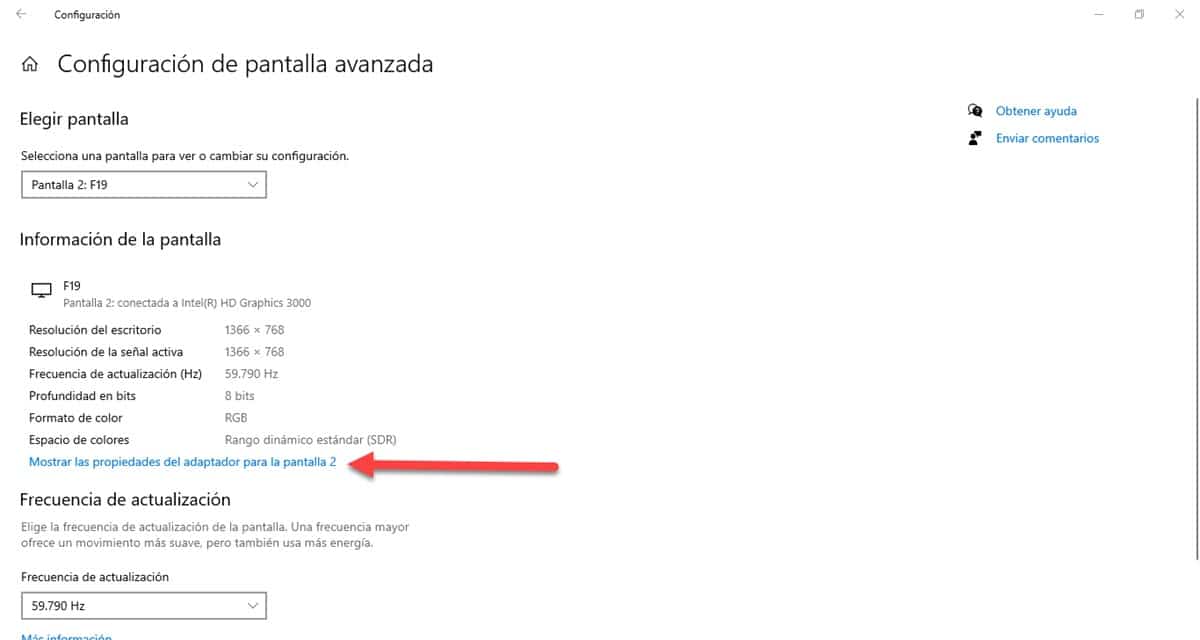
Da vil et lite vindu med noen faner vises, du må skrive inn den som er identifisert som «Feilsøking» og der vil du se alternativet for å aktivere skjermakselerasjon i Windows 10.
Det kan være scenarier der «Feilsøkingmen deaktivert. En annen veldig vanlig er å kunne gå inn på den aktuelle fanen, men alternativet for å aktivere akselerasjon er nedtonet. Dette er alle bare indikatorer på at funksjonen ikke støttes på datamaskinen din..