
Harddisken til datamaskinen vår er noe viktig på mange måter. Også fordi i den lagrer vi en stor mengde data, noe som sannsynligvis er viktig eller privat. Så vi vil ikke at noen skal ha tilgang til dem når som helst. En løsning som kan brukes i dette tilfellet er å gi stasjonen et passord.
Det er noe vi har tilgjengelig, selv om mange ikke er klar over det. Derfor nedenfor skal vi vise deg hvordan sette et passord til denne harddisken. Dette vil hjelpe oss med å forhindre at noen får tilgang til disse dataene uten vår tillatelse.
Denne prosessen er å kryptere, som vi bruker en verktøy som Microsoft selv gjør tilgjengelig for oss. Det høres sannsynligvis kjent ut for mange av dere, siden dette verktøyet er BitLocker. Det er et program som er ansvarlig for kryptering av harddisken eller en hvilken som helst annen lagringsenhet vi ønsker, og som deretter lar oss etablere et passord på den, og dermed beskytte den. Veldig behagelig å bruke.

Det normale er at BitLocker installeres som standard i alle versjoner av Windows. Så du kan søke på datamaskinen din for å bekrefte at du har dette verktøyet tilgjengelig. I tilfelle du ikke har den installert, kan den lastes ned enkelt når som helst. Du kan gjøre det i denne lenken, som Microsoft selv tilbyr. Så hvis du ikke har det, kan du ha det til enhver tid uten problemer. Selvfølgelig er det et program som er gratis å laste ned.
Passord harddisken
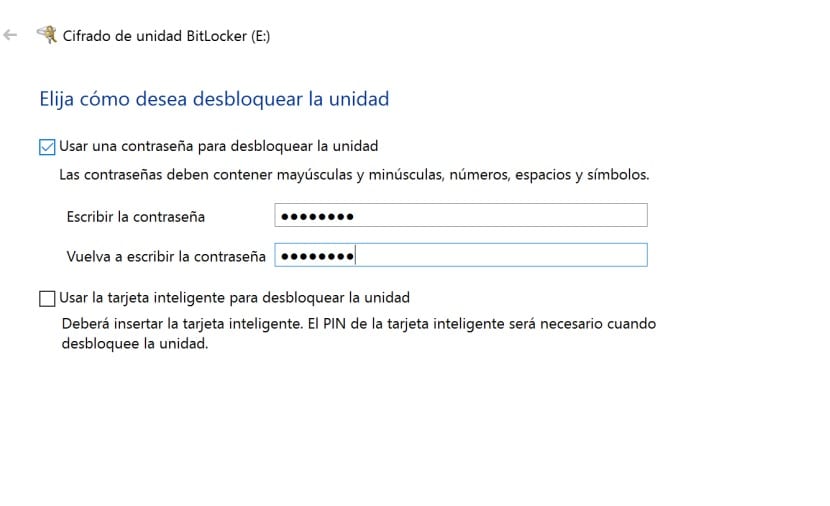
Vi må åpne datamaskinens filutforsker og gå til Denne datamaskinen. Der må vi finn diskstasjonen vi vil ha passord. Det trenger ikke være en harddisk, siden vi også kan gjøre dette med eksterne stasjoner, for eksempel en bærbar PC eller et USB-minne. Så vi kan utføre den samme prosessen med alle typer lagringsenheter som vi bruker i Windows.
Vi høyreklikker med musen på harddisken. Vi får en kontekstmeny på skjermen, der vi har flere alternativer. Et av alternativene er å aktivere BitLocker, for å aktivere denne prosessen til enhver tid. Et nytt vindu åpnes da på skjermen, der denne prosessen begynner. Det første som blir vist for oss er en skjerm der du skal velge metoden. Så vi kan klikke på bruk passord og da må vi oppgi passordet som vi vil bruke for å låse enheten. Vi må skrive det to ganger i dette tilfellet.
Deretter blir vi spurt om hvor mye av denne harddisken vi vil kryptere. Den første av dem, lfor å kryptere plassen som er i bruk, det er raskere og mer nyttig for oss. Siden det som interesserer oss, er nettopp at de dataene vi har lagret i den ikke er tilgjengelige uten passord. Så vi velger den første. Til slutt vil du spørre oss senere om hvilken modus du vil at vi skal bruke i denne prosessen, slik at den er fullført. Det beste alternativet i dette tilfellet er å bruke den kompatible modusen.

På denne måten har vi kryptert denne harddisken. Noe som betyr at når noen vil angi det, må de bruke passordet vi har etablert. Dette er noe som vil forhindre at noen får tilgang til det uten at vi ønsker å ha det. Så det er en god måte å beskytte informasjonen som ligger i den. I tillegg kan vi også utføre denne prosessen med alle andre typer lagringsenheter. Så hvis du har et USB-minne eller en bærbar harddisk, hvor du har data som du ikke vil miste, kan du gjøre det enkelt og dermed forhindre at noen ser det.