
Hurtigtaster er en viktig del av brukeropplevelsen operativsystem for brukere. I Windows 10 finner vi et stort antall tilgjengelige funksjoner. I mange tilfeller kan vi få tilgang til dem ved hjelp av hurtigtaster på datamaskinen. Så vi vil få tilgang til dem raskere. Det er et stort antall av disse snarveiene.
Således, så lar vi deg være med det viktigste som vi er i i dag. Dermed blir vår bruk av Windows 10 mye lettere takket være dem. Vi kommer til å dele dem inn i flere kategorier, slik at de er mer komfortable for deg.
Windows 10 Explorer
Når vi bruker filutforskeren i operativsystemet, vi har en rekke snarveier som lar oss bevege oss raskere i den. Dette er de vi må ta hensyn til:
- Ctrl+C: Kopier valgt element
- Ctrl+V: Lim inn elementet som vi har kopiert
- Ctrl+N: Åpne et nytt vindu
- F2: Gi den valgte filen nytt navn
- Tab (mens du endrer navn på en fil): Gå til neste fil
- Vinn + E: Åpne filutforsker
- Vinn + [talltasten]: Åpne et vindu på oppgavelinjen
- Alt + Opp: Vi går ut av katalogen til et høyere nivå
- Alt + Venstre: Gå tilbake til forrige mappe
- Alt + høyre: Gå til neste mappe
- F4: Vis adressefelt
- F5: Oppdater skjermen

Skrivebords- og vindusnavigasjon
Med følgende hurtigtaster kan vi administrere nesten alt når det gjelder vinduer eller skrivebordet Windows 10. Så det vil tillate oss å utføre hovedhandlingene i denne forbindelse:
- Alt+Tab: Vi viser alle skrivebordsvinduer i en karusell
- Vinn + Ctrl + D: Åpne et nytt skrivebord
- Vinn + Ctrl + F4: Lukk pulten vi har åpnet for øyeblikket
- Vinn + Ctrl + Venstre: Vi beveger oss til pulten til venstre
- Vinn + Ctrl + Høyre: Rull skrivebordet til høyre
- Vinn + Tab: Vi viser alle vinduene på det nåværende skrivebordet og alle stasjonære datamaskiner
- Vinn + Skift + Venstre / Høyre: Vi flytter det aktive vinduet til et annet skrivebord
- Vinn + T: Bytt mellom vinduene eller applikasjonene som er aktive og minimert på oppgavelinjen
I vindustyring må vi ta hensyn til disse:
- Vinn + ",": Windows er skjult og skrivebordet vises
- Vinn + D: Skrivebordet vises ved å minimere de eksisterende vinduene
- Ctrl + Shift + M: Gjenoppretter vinduene i posisjon
- Alt+F4: Lukk det aktive vinduet
- Vinn + opp: Maksimer det aktive vinduet
- Vinn + Ned: Minimer det aktive vinduet

Windows eller kontekstmenyer
Takket være hurtigtaster i Windows 10 har vi mulighet til å åpne vinduer eller kontekstuelle menyer fra selve skrivebordet i operativsystemet. Det viktigste vi må ta hensyn til i dette tilfellet er:
- Vinne: Åpne Start-menyen
- Vinn + A: Åpne Windows 10 varslingssenter
- Vinn + jeg: Åpne Windows 10-innstillinger
- Vinn + L: Lås skjerm og pålogging
- Vinn + R: Åpne kjørevindu
- Windows+U: Åpne Windows 10 tilgjengelighetspanel
- Vinn + X: Åpne hurtig tilgang-menyen
- Alt+F4: slette
- Ctrl + Shift + Esc: Åpne oppgavebehandling
- Ctrl + Alt + Del: Åpne sesjonsalternativvinduet
- Vinn + mellomrom: Endre tastaturspråk
- Skift + Del: Slett den valgte filen permanent
- Alt+Enter: Åpne egenskaper for et valgt element
- Vinn + "+" / "-": Vi går inn i forstørrelsesglassmodus
- Vinn + V: Åpne Ink Workspace
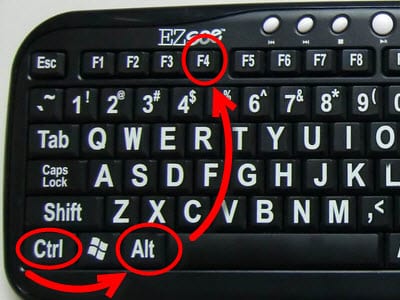
Multimedia-elementer
Takket være disse hurtigtastene, sDet vil være mulig å utføre forskjellige handlinger i Windows 10, for eksempel å ta opp skjermen eller ta et skjermbilde. Hovedtastaturgenveiene i denne forbindelse er:
- Skjermbilde: Full skjermopptak
- Alt + PrintScreen: Skjermbilde av det aktive vinduet
- Vinn + imponant: Vindu fullskjermbilde
- Vinn + G: Få tilgang til DVR-opptaksmodus på Xbox
- Vinn + Alt + PrintScreen: Skjermbilde av Xbox-appen
- Vinn + Alt + G: Skjermopptak med Xbox-appen
- Vinn + Alt + R: Stopp skjermopptak med Xbox-appen
- Vinn + K: Åpne tilkoblingsmenyen trådløs enhetstilkobling
- Vinn + P: Skjermbyttemeny