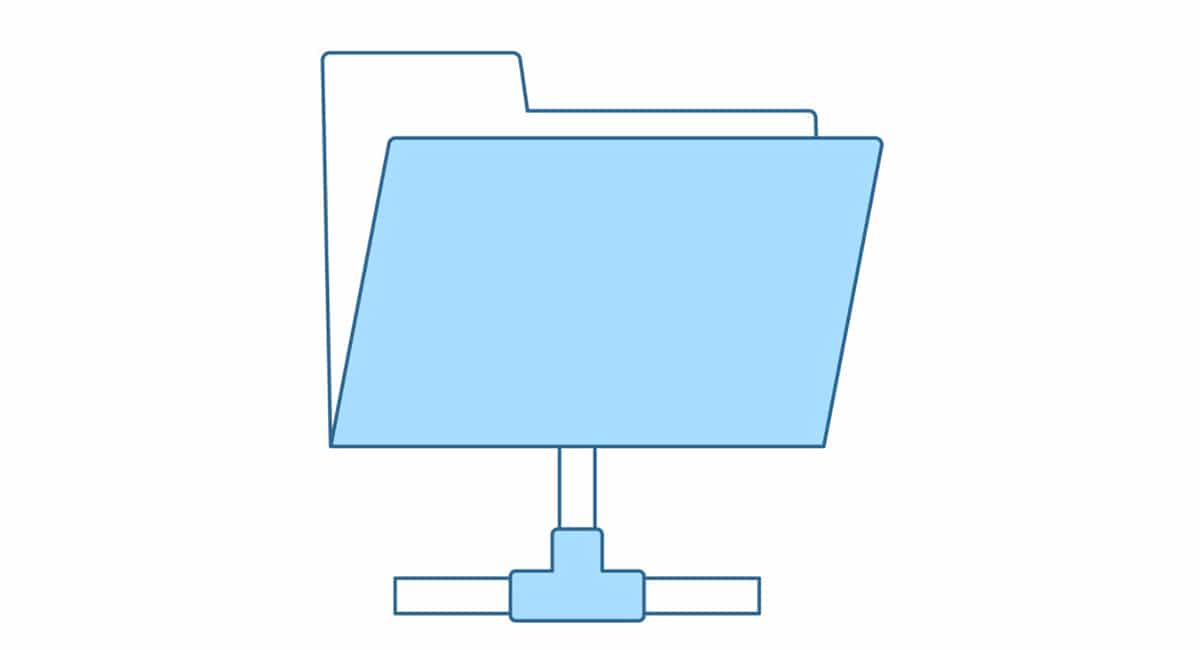
Når vi jobber med flere personer på et prosjekt, takket være alternativene som Windows tilbyr oss når det kommer til deling av mapper, har vi forskjellige metoder, avhengig av om vi kun vil dele innholdet, jobbe med samme fil, sende prosjektet til klienten eller læreren ...
I denne artikkelen skal vi vise deg hvordan dele en mappe i Windows 11. Vi må huske på at alle metodene som vi viser deg for å vise i artikkelen er de samme som i Windows 10, så hvis du ennå ikke har oppdatert eller datamaskinen din eller den ikke er kompatibel med Windows 11, kan du også bruke dem .
Del mapper via skyen
Selv om du ikke har behov for å bruke en lagringsplattform for å lagre filene dine, er det mer enn tilrådelig å bruke en, spesielt når vi ønsker å har for hånden visse typer dokumenter som vi kan trenge når som helst på dagen, enten personlig eller profesjonelt.
Det er her lagringsplattformer tilbyr oss sin viktigste dyd: å ha tilgang til alle filer som er lagret på datamaskinen vår, og at i tillegg, er synkronisert med en lagringsplattform.
OneDrive, iCloud Drive y Google Disk, de tre mest brukte plattformene i verden, tilbyr oss en applikasjon for Windows, en applikasjon som er ansvarlig for å synkronisere alle filene på datamaskinen vår med skyen og som i tillegg gir oss muligheten til å dele innhold raskt og enkelt .
Når vi deler dokumentet eller mappen, kan vi spesifisere hva type tillatelser vil ha brukerne vi inviterer til å få tilgang til den. Hvis vi vil at den skal endre filene, ideelt for når vi jobber sammen på en fil, må vi gi den lese- og skrivetillatelser.
Men hvis vi bare vil at du skal ha tilgang, men ikke modifiser den, vi må bare gi den lesetillatelser. Deretter viser vi deg hvordan du deler mapper med Windows gjennom de forskjellige skylagringsplattformene.
Del en mappe via OneDrive
For å bruke Windows 11 (som i Windows 10), f.eksdet er nødvendig å ha en Microsoft-konto (@outlook, @hotmail, @ msn ...). Alle Microsoft-kontoer tilbyr oss 5 GB lagringsplass gratis gjennom OneDrive, en plass som kan være mer enn nok til å dele dokumenter og/eller prosjekter med andre mennesker.
OneDrive er Microsofts lagringsplattform, den er integrert i Windows, så dele en mappe eller et dokument gjennom Windows 11 Det er en veldig rask og enkel prosess ved å følge instruksjonene som jeg viser deg nedenfor.
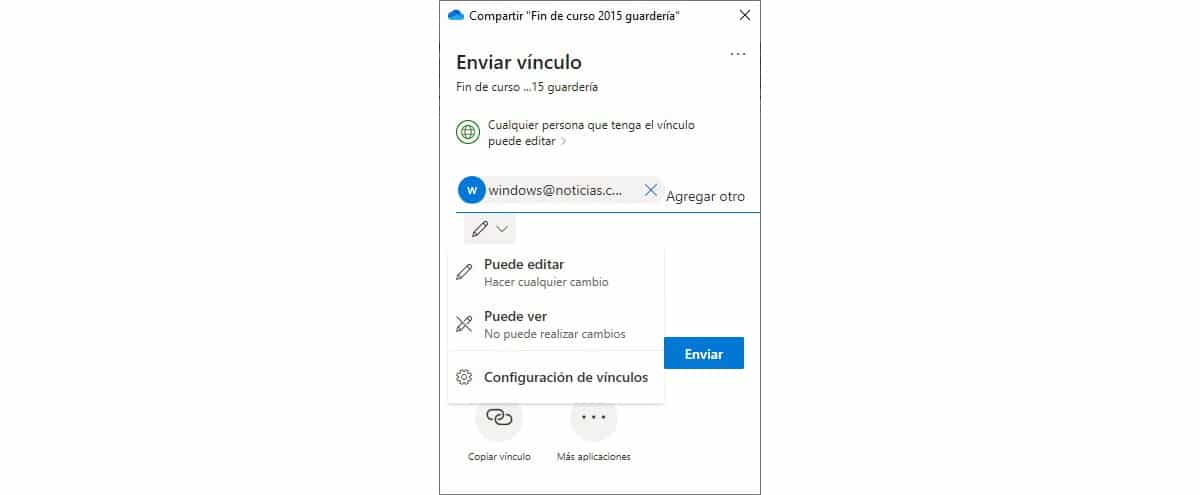
- Først av alt, vender vi oss til mappe vi ønsker å dele.
- Klikk deretter på høyre museknapp.
- I rullegardinmenyen velger vi alternativet Aksje og vi velger / skriver e-postene til personene vi vil dele mappen med og tillatelsene de vil ha. Klikk til slutt på sende.
Dette siste alternativet er ikke nødvendig fordi OneDrive vil ta seg av send en e-post med lenken til alle menneskene vi har etablert.
Del en mappe via iCloud
Apples lagringsplattform tilbyr også 5 GB ledig plass til alle brukere med en Apple-konto. Gjennom iCloud-applikasjon tilgjengelig i Microsoft Store, kan vi også administrere hvert eneste dokument som er lagret i Apple-skyen som om vi brukte en Mac, iPhone eller iPad.
Til dele en mappe via iCloud på Windows vi vil utføre følgende trinn:
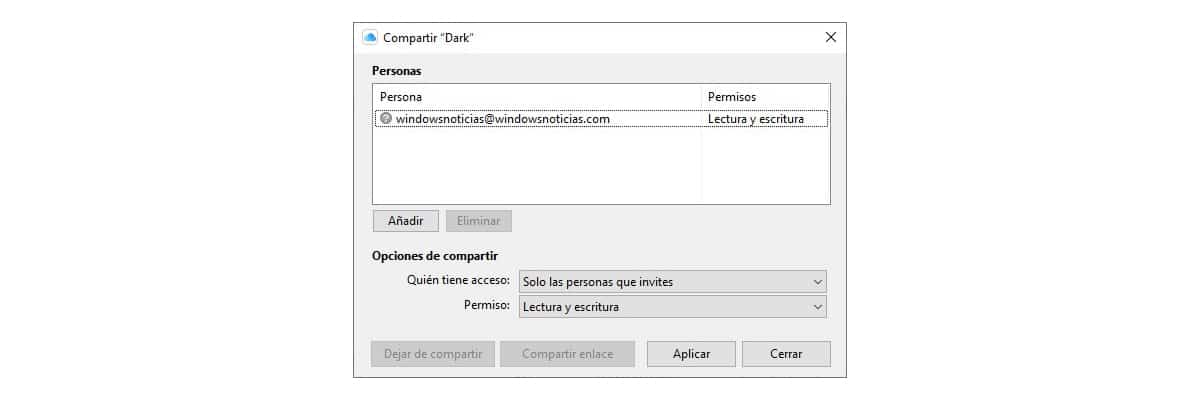
- Vi går til Windows-mappen som vi vil dele og trykker på høyre museknapp.
- Klikk deretter på Del med iCloud Drive - Del.
- Deretter introduserer vi e-poster fra alle som skal ha tilgang til det dokumentet og vi etablerer tillatelsene de vil ha: bare lese eller lese og skrive.
- Til slutt klikker du på gjelder.
Del en mappe via Google Disk
Prosessen for å dele en mappe gjennom Windows 11 Det er annerledes enn det vi kan finne i OneDrive og iCloud DriveI stedet for å opprette en mappe i Windows Utforsker, oppretter den en stasjon til.
Det første vi må gjøre er å laste ned Google Drive-applikasjonen på enheten vår gjennom denne linken.
For CDel en Google Disk-mappe lagret i Windows 11, utfører vi følgende trinn:

- Først av alt, vender vi oss til Google Disk og vi finner mappen vi ønsker å dele.
- Klikk deretter på høyre knapp og velg alternativet Del med Google Disk.
- Vi introduserer e-postadresser av alle personene som vil ha tilgang til den og tillatelsene de vil ha ved å klikke på tannhjulet og klikke på Ferdig.
Del en mappe over et nettverk
Hvis vår intensjon er det dele en mappe på nettverket, slik at andre brukere av teamet vårt kan få tilgang til det, utfører vi trinnene som vi viser deg nedenfor:
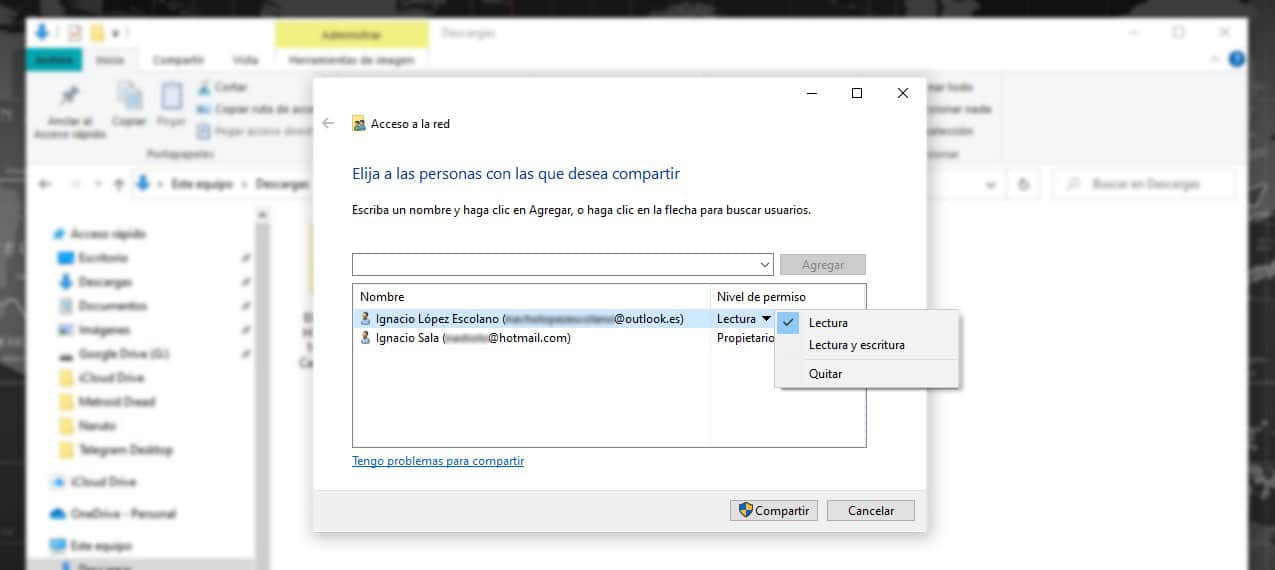
- Vi går til mappen som vi ønsker å dele og vi trykker på høyre museknapp.
- Klikk på alternativet i rullegardinmenyen Gi tilgang – spesifikke brukere.
- Deretter velger vi brukerne som vises, eller vi går inn i e-post fra brukerkontoer av datamaskiner koblet til samme nettverk.
- For å dele mappen, klikk på knappen Aksje.
Del med en enhet i nærheten
Dette alternativet den lar oss bare dele dokumenter eller bilder, samt nettsteder med en enhet som vi har i nærheten. Det tillater oss ikke å dele mapper.
Hvis vi vil dele en mappe med en enhet i nærheten, den raskeste metoden og som både kobler til det samme Wi-Fi-nettverket og deler mappen som jeg nevnte i forrige avsnitt.
Del en mappe via e-post
Den beste måten å dele en mappe med andre er gjennom en skylagringsplattform, som jeg forklarte ovenfor, siden den tilbyr oss en allsidighet som vi aldri vil finne delingsmapper via e-post eller gjennom en pendrive.
Imidlertid, si er det eneste alternativet du har tilgjengeligHer er trinnene du må følge for å dele en mappe via e-post.
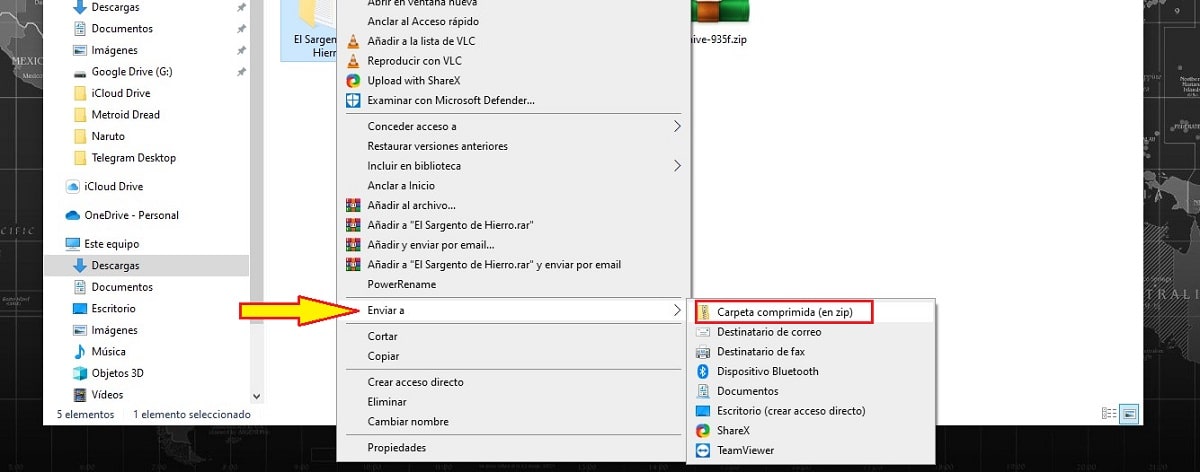
Det første vi må gjøre, slik at den totale størrelsen på mappen reduseres, er å komprimere den. For å komprimere en mappe legger vi ikke på den, vi trykker på høyre museknapp og velger alternativet Enviar - Komprimert mappe. Resultatet blir en .zip-fil.
Dette formatet støtter Windows naturlig, akkurat som macOS, iOS, Android og Linuz, så det er ikke nødvendig å installere noe program for å kunne pakke ut filen.
Deretter går vi til e-postapplikasjonen eller nettjenesten som vi bruker, oppretter en ny e-post og klikk på alternativet Legg ved eller et klipp Hva denne funksjonen representerer. Til slutt klikker vi på Send.