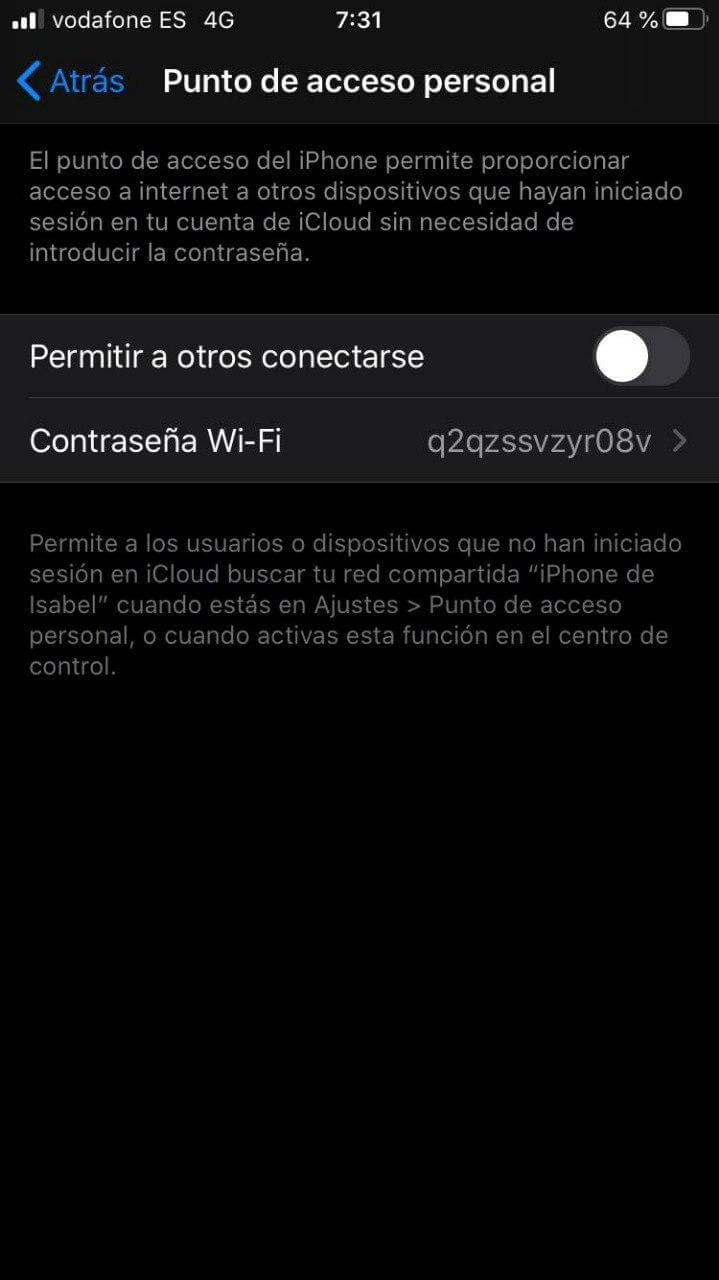På et eller annet tidspunkt er det mulig at du har funnet deg selv borte fra hjemmet, på reise eller at du av en eller annen grunn ikke har et Internett-tilgangspunkt i nærheten, slik at du ikke kan koble til. I disse situasjonene er sannheten at det kan være ganske irriterende, men Hvis du har mobilen din i nærheten, kan du endelig kunne koble til Internett uten problemer.
Og det er det, enten du har en enhet med Android-operativsystem, for det du kan følge denne andre opplæringen, som om du har en iPhone med en aktiv mobildata-internettforbindelse med operatøren din, har du muligheten til å dele internettforbindelsen med Windows-datamaskinen din, som vi vil vise deg.
Så du kan dele iPhones dataforbindelse med datamaskinen din
Som standard inkorporerer Apple muligheten for å dele Internett-tilkoblingen via mobildata på tre forskjellige måter på sine enheter med iOS- og iPadOS-operativsystemer: via Wi-Fi, Bluetooth og via en USB-kabel. Derimot, Det enkleste er å gjøre det via Wi-Fi, siden på denne måten vil du kunne koble enkelt og uten behov for kabler, også oppnå høyest mulig tilkoblingshastighet.

Nå er det viktig at du husker at avhengig av innstillingene som er etablert i kontrakten du har med operatøren din, lar de deg ikke bruke denne taktikken til tetting eller dele Internett med andre enheter, eller det kan være begrenset eller medføre en ekstra kostnad. Av denne grunn, det er veldig viktig at du sjekker disse detaljene før du starter med den aktuelle veiledningen.
Aktiver den delte Internett-tilkoblingen på iPhone
Først og fremst, for å få tilgang til Internett ved hjelp av iPhone-datatilkoblingen, må du dele tilkoblingen via Wi-Fi. For å gjøre dette må du skriv inn innstillingene på enheten din, og velg deretter alternativet "Personal Access Point". Deretter må du bare velge "Tillat andre å koble til" ledetekst, slik at iPhone tillater tilkoblinger fra andre enheter som ikke er en del av iCloud-kontoen din.
I samme kategori, "Wi-Fi-passord" -delen vises også, hvor du vil kunne endre passordet du vil ha tilgang til til Wi-Fi-nettverket du skal opprette for å kunne få tilgang til Internett. Hvis du bestemmer deg for ikke å endre den, må du huske at den som kommer som standard genereres tilfeldig, men du må angi den på Windows-datamaskinen din, så du må skrive den ned hvis du vil ha tilgang til den riktig .

På samme måte må du huske at i noen tilfeller I stedet for å vise alternativet som "Personal Access Point", kan det se ut som "Internet Sharing", siden dette er navnet som dette alternativet mottok i tidligere versjoner av iOS. Fremgangsmåten som skal følges er imidlertid ganske enkel, og du trenger bare å aktivere det og endre passordet hvis du ønsker det.
Koble Windows-datamaskinen din til Internett via Wi-Fi-nettverket
Når du har aktivert den aktuelle tjenesten fra iPhone, vil du bare ha det koble til det nye Wi-Fi-nettverket du har opprettet. For å gjøre dette må du bare klikke på ikonet for trådløse tilkoblinger som du finner nederst til høyre på datamaskinen, og deretter velge den som tilsvarer enheten din fra nettverkene som vises. Dette vil du vite siden navnet på opprettet Wi-Fi-nettverk (SSID), det er navnet på iPhone.
Til slutt må du bare skriv passordet du har angitt på mobilen din for å kunne koble til, og velg om du vil at Windows-datamaskinen skal søke etter andre datamaskiner gjennom det nettverket eller ikke. Når du har etablert dette, skal enheten din begynne å ha en internettforbindelse takket være mobildataene til din iPhone, og et lite blått varsel vises øverst som indikerer dette på mobilen din.