
Sikkert står vi overfor en av egenskapene vi har med oss, men det vi har aldri visst når vi skal bruke. Windows-gjenopprettingsplater har en bestemt funksjon som vi skal detaljere, slik at du kan gå til dem til bestemte tider og spesielle omstendigheter.
En gjenopprettingsdisk er ligner på CDene eller DVD-ene du kjøpte på et PC-system. Takket være den disken var det mulig å gå tilbake til hvordan systemet var fra første dag. I dag etterlater produsenter et systembilde på en partisjon på hoveddisken. Imidlertid har de også andre bruksområder som vi skal løse opp.
En Windows-gjenopprettingsplate, bortsett fra at du kan installere Windows på nytt, inneholder verktøy for feilsøking Livreddende problemer hvis systemet ikke kan starte på nytt.
En del av disse verktøyene var på tidspunktet for systemet. Hvis PCen ikke startet, dukket det opp en meny som lar deg starte PCen i sikkermodus, eller fra den siste funksjonelle konfigurasjonen. Dette har endret seg i Windows 10. Nå trenger du disse verktøyene på en USB-oppstartspike, og vi bør alle ha en på et trygt sted merket "i nødstilfeller".
Hvordan lage en Windows-gjenopprettingsplate
- Den første tingen er å ha en 8 eller 16 GB USB-pinne
- Vi går til windows kontrollpanel med et høyreklikk på Windows startikon og klikk på søket «Opprett en gjenopprettingsenhet»
- Vi klikker på det alternativet og vinduet for å opprette en gjenopprettingsenhet vises. Vi klikker på «Lag en sikkerhetskopi ...«
- Vi følger instruksjoner på skjermen og vi vil ha gjenopprettingsenheten klar
Nå når du starter PCen, etter å ha passert Bios-skjermen, kan du trykk på en av Fx-tastene (f5 eller f6) for å åpne oppstartsmenyen Windows. Derfra må du velge USB-disken som er opprettet for at prosessen skal begynne. Dette vil være alternativene du vil se når det starter:
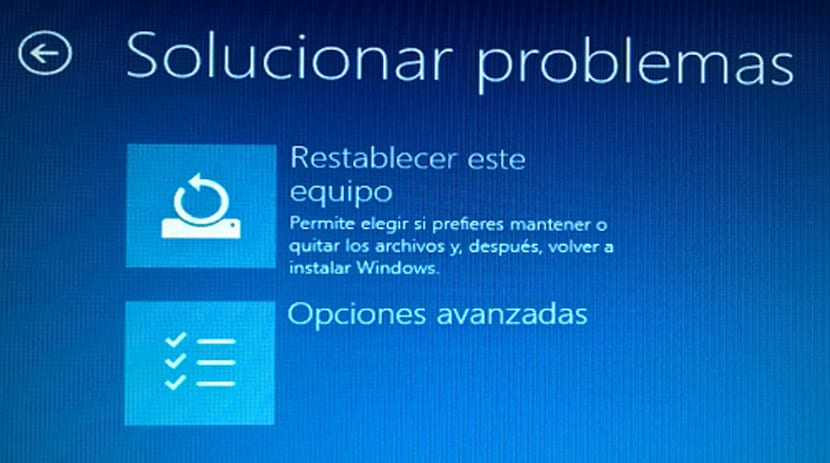
- Gjenoppretting fra en disk: dette første alternativet lar deg installere Windows på nytt. Med den mister du alle dataene og installerte apper. Det er en ren installasjon av Windows
- Avanserte alternativer: det andre alternativet lar deg løse Windows-installasjonen på forskjellige måter med den avanserte menyen:
- Systemgjenoppretting- Bruk dette alternativet for å gjenopprette systemet til et gjenopprettingspunkt der alt fungerte. Det påvirker ikke dataene, men det påvirker de installerte programmene, siden det erstatter Windows-registeret med en tidligere versjon
- System Image Recovery: Hvis du har brukt sikkerhetskopieringsverktøyet i Windows 10, vil dette være riktig. Du kan gjenopprette bildet av PC-en din i det øyeblikket den ble opprettet, som inkluderer alle data og programmer som er installert i det øyeblikket
- Oppstartsreparasjon: Dette er nesten en svart boks der den forteller deg at den prøver å løse problemet, men sier ikke at den "gjør". Det er den første som skal prøves, siden den er den raskeste og minst invasive
- Kommandoprompt- En rekke feilsøkingsmåter kan brukes her og overlates til den avanserte brukeren som er i stand til å bruke den
- Gå tilbake til forrige versjon: returner PC-en til en tidligere versjon der alt fungerte
