
Endre bakgrunnen på datamaskinen med Windows 10 eller Windows 11 er det en veldig rask og enkel prosess som i tillegg vil tillate oss å tilpasse brukeropplevelsen vår med favoritthobbyene våre.
Hvis du vil vite alle trinnene du må følge for å endre datamaskinens bakgrunnsbilde og alle tilgjengelige alternativer for tilpasse bakgrunnsbilde av teamet vårt inviterer jeg deg til å fortsette å lese.
Velg et bakgrunnsbilde
Først og fremst hvis vi fortsatt ikke er klare på bakgrunns vi vil bruke er å søke etter bildet vi vil bruke. I Windows Noticias vi har en artikkelen som vil hjelpe deg med å finne bakgrunnen for Windows som du liker best.
Det første vi må ta hensyn til når vi velger et eller annet bilde, er å vite oppløsningen på datamaskinens skjerm. Hvis vi bruker et bilde som har lavere oppløsning enn datamaskinen vår, vil bildet automatisk forstørres og miste skarphet.
Men hvis bildet har samme eller høyere oppløsning enn skjermen vår, vil bildet ikke bli påvirket i skarpheten, så det er alltid lurt å se etter et bilde som har samme eller høyere oppløsning enn skjermen vår.
Hvilken oppløsning har skjermen min?
For å vite hva oppløsningen til teamet vårt er, må vi utføre trinnene som jeg viser deg nedenfor:
- Først får vi tilgang til alternativene Windows-innstillinger (Windows-tast + i).
- Klikk deretter på system.
- Innenfor system, klikk på Skjermen (det første alternativet vist i venstre kolonne).
- Deretter går vi til kolonnen til høyre og ser etter delen Skala og distribusjon.
- Oppløsningen til skjermen vår vises i Skjermoppløsning. I tilfellet med eksemplet er det 1920×1080.
Hvis det er en bærbar datamaskin, er det det maksimal skjermoppløsning. Det betyr imidlertid ikke at det er den maksimale oppløsningen utstyret kan tilby ved å koble til en ekstern skjerm gjennom en HDMI- eller USB-C-port.
På en konvoluttdatamaskin er det det samme. Hvis maksimal oppløsning på skjermen vi har koblet til er 1920 × 1080, betyr ikke at hvis vi kobler til en 4K-skjerm, vi kan ikke bruke den oppløsningen. I dette tilfellet avhenger det av grafikkortet og/eller hovedkortet.
Endre bakgrunnen på datamaskinen
Når vi er klare over oppløsningen på datamaskinen vår, og vi har søkt etter bilder som har samme oppløsning, eller høyere, er tiden inne for å bruke det bildet som bakgrunn.
1-metoden
Den enkleste og raskeste metoden er gjennom selve bildet. For å bruke det bildet som bakgrunn, vil vi utføre følgende trinn:

- Vi legger musen over bildet, og trykker på høyre museknapp.
- Deretter velger vi alternativet Angi som skrivebordsbakgrunn fra hurtigmenyen som vises.
2-metoden
Windows har alltid vært preget av å tilby et stort antall alternativer til brukeren når det kommer til å tilpasse det. Og å endre tapet er intet unntak.
Hvis du vil vite en annen metode for å endre bakgrunnsbildet til datamaskinen vår, kan du gjøre det ved å følge disse trinnene:
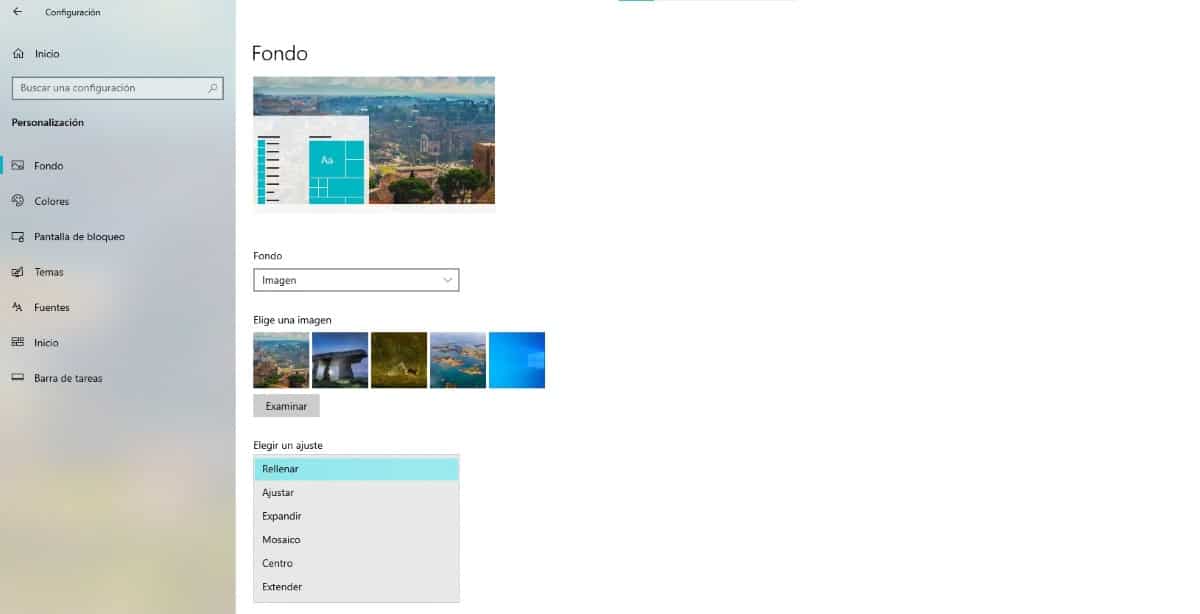
- Først får vi tilgang til alternativene Windows-innstillinger (Windows-tast + i).
- Klikk deretter på Tilpassing.
- I venstre kolonne klikker du på Skjerm og går til venstre kolonne.
- Klikk deretter på Bla gjennom og velg fra stedet der bildet vi vil bruke som bakgrunnsbilde er plassert og klikk på OK.
Hvis bildet ikke har samme oppløsning som datamaskinens skjerm, lar Windows oss justere bildet slik at det utvides for å fylle skjermen, bruke det som en mosaikk, vise det i midten...
Bruk en video som bakgrunn
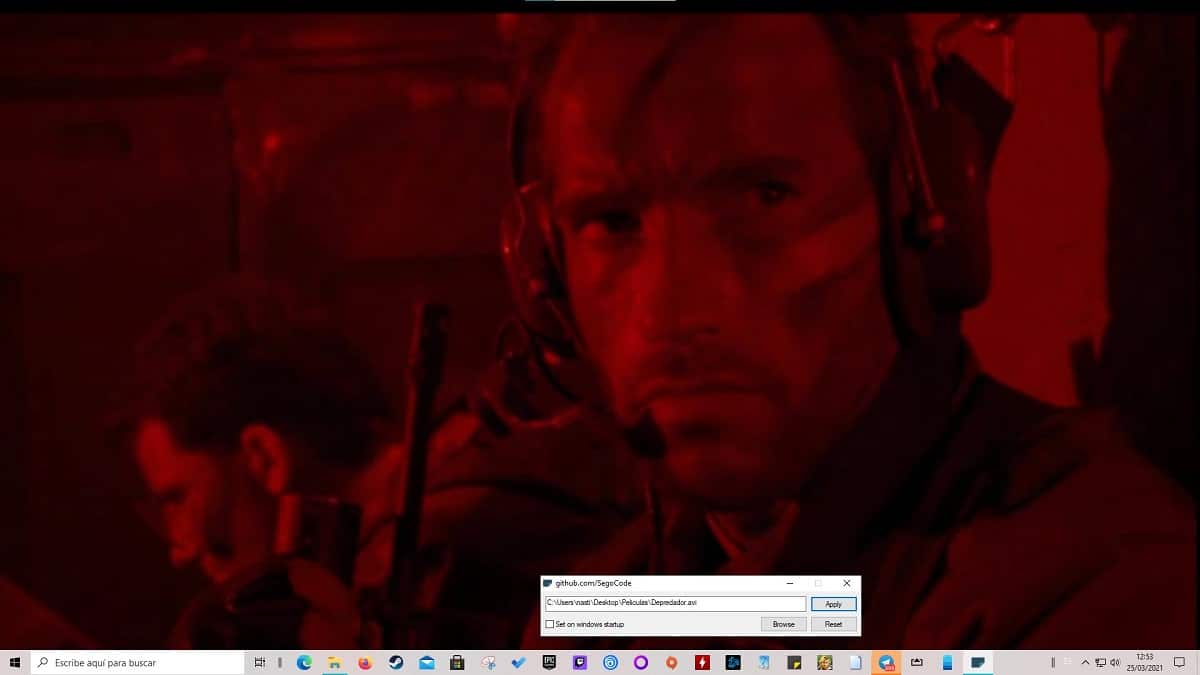
Hvis du ikke vil bruke et bakgrunnsbilde, men ønsker bruk en video- eller GIF-fil som bakgrunn animert, må vi ty til tredjepartsapplikasjoner.
En Damp vi kan finne et stort antall applikasjoner av denne typen, alle betalte. Hvis vi ikke vil bruke penger, kan vi bruke appen auto vegg, en helt gratis applikasjon tilgjengelig gjennom GitHub.
Autowall lar oss:
- Bruk en GIF som tapet.
- Legg til en video som bakgrunn. Dette alternativet lar oss ikke kontrollere avspillingen av videoen, så det er kanskje ikke en god idé hvis videoen som skal brukes er veldig lang.
- Bruk en youtube video som tapet.
Bytt bakgrunnsbilde daglig automatisk
Hvis vi bruker mange timer foran datamaskinen, er det mer enn sannsynlig at vi ikke alltid ønsker å bruke samme tapet.
Løsningen på dette problemet er å bruke et program som er ansvarlig for automatisk å endre bakgrunnen til datamaskinen vår.
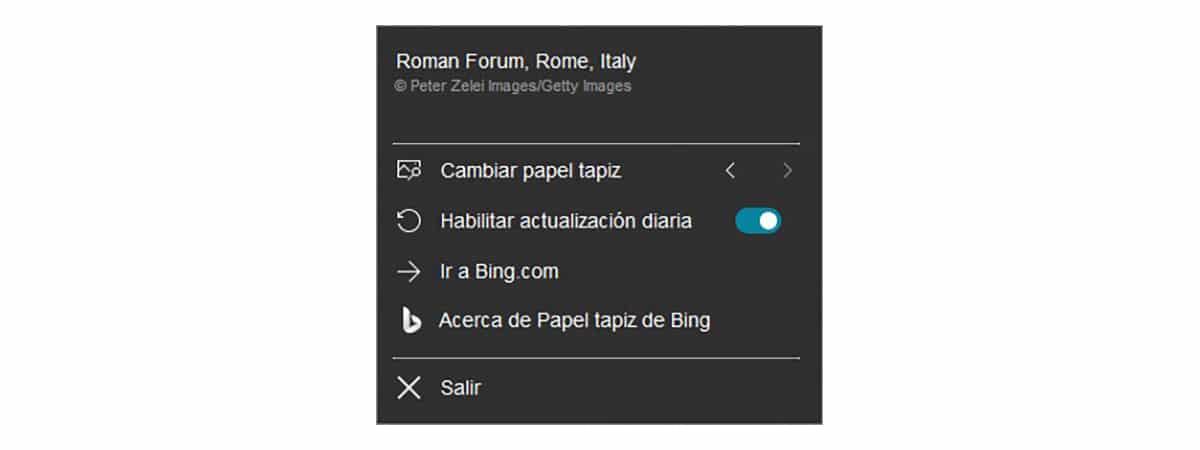
Hvis vi ønsker å bruke forskjellige bilder, og vi liker bildene som Bing-søkemotoren viser oss, er løsningen å bruke Bing Wallpaper-applikasjonen.
Bing Wallpaper er en helt gratis applikasjon fra Microsoft som vi kan laste ned gjennom følgende link. Hver dag sørger denne applikasjonen automatisk for å laste ned bildet vist av Bing-søkemotoren og bruke det som bakgrunnsbilde på datamaskinen vår.
Innenfor konfigurasjonsalternativene kan vi:
- Se navnet på fotografen og plasseringen av bildet.
- Endre bakgrunnen til den som ble brukt de foregående dagene.
- Aktiver daglig bildeoppdatering.
- Få tilgang til Bing-søkemotoren.
Endre bakgrunnen fra en gruppe bilder
Hvis det du virkelig ønsker er å bruke en gruppe bilder du har lastet ned som bakgrunn, er dette alternativet også tilgjengelig gjennom Windows-konfigurasjonsalternativene ved å følge trinnene som jeg viser deg nedenfor:
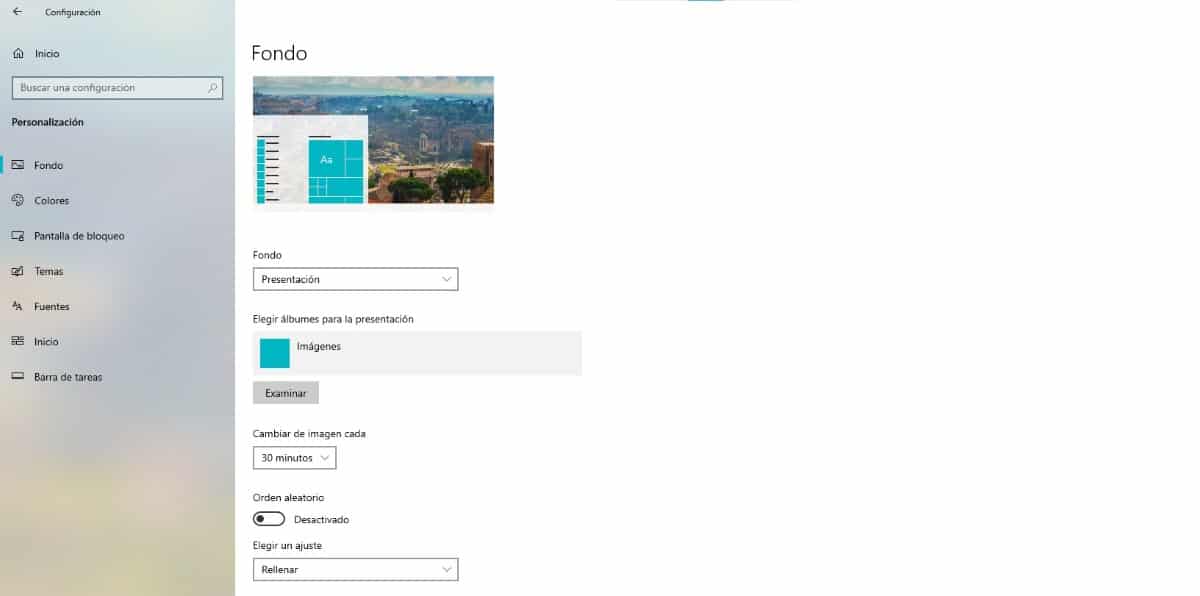
- Vi får tilgang til alternativene Windows-innstillinger (Windows-tast + i).
- Klikk deretter på Tilpassing.
- Klikk på i venstre kolonne Skjermen og vi går til kolonnen til venstre.
- I denne kolonnen, i seksjonen Fond, klikk på rullegardinmenyen og velg Presentasjon.
- Klikk deretter på undersøke og vi ser etter katalogen / mappen hvor er alle bildene som vi ønsker å rotere som tapet.
- Til slutt, i bytt bilde hver gang, klikk på rullegardinmenyen og velg hvor ofte vi vil at bildet skal endres.