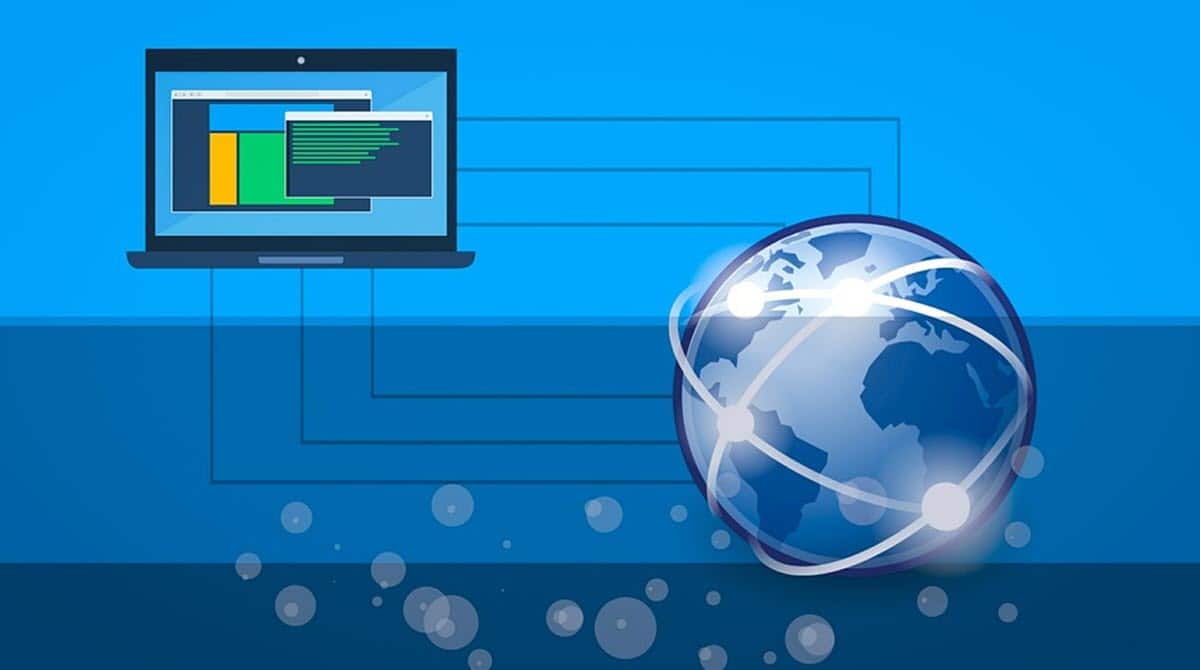
Hvordan endre IP-adressen til PC-en min er et av de mest tilbakevendende spørsmålene og behovene vi kan finne i den daglige bruken av en nettverksbasert datamaskin. IP-en er en del informasjon som vi vanligvis bruker til å konfigurere applikasjoner, nettspill, fjerntilgang og mye mer. Derfor, som brukere, er det nødvendig å vite hvordan man får tilgang til det, både for å se det og for å redigere det.. Hvis du fortsatt ikke vet hvordan du gjør det, har du kommet til rett sted fordi vi skal vise deg trinnene du skal følge for å oppnå det.
Det skal bemerkes at dette er en ganske enkel oppgave fra Windows, og at vi i tillegg har flere alternativer for å oppnå det med de opprinnelige alternativene som tilbys av operativsystemet.
Hva er en IP-adresse?
Før du vet hvordan du endrer IP-adressen til PC-en min, er det nødvendig å vite hva en IP-adresse er og hva den er for. I denne forstand, når vi snakker om IP-adresser, refererer vi til en numerisk kombinasjon som fungerer som en identifikasjon for enhver enhet som er innenfor et nettverk. Dette er unike data for hver datamaskin, smarttelefon, ruter eller nettverkskomponent, som lar den koble seg til plattformen og utgjøre en del av den, permanent eller midlertidig.
Nettverkene fungerer under en lignende logikk som måten vi kobler oss på som mennesker eller som samfunn. Det vil si at for å være en del av en gruppe må andre vite at du er der og også hvordan de skal kommunisere med deg. Dette har blitt transplantert til datanettverk, noe som gjør at hver datamaskin har et nummer som identifiserer den og sender data direkte til hver enkelt.
Slik sett har endring av IP-adressen til PC-en min forskjellige verktøy, i henhold til brukerens behov. For eksempel er det nettverk som krever spesifikke IP-er for å koble til det, noe som krever at vi gjør endringen for å få tilgang. Selv om motivasjonene kan være forskjellige, har prosessene for å gjøre endringen også flere veier, og vi skal gjennomgå dem.
Hvordan endre IP-adressen til PC-en min?
Fra de opprinnelige Windows-alternativene
Den første måten vi skal vise deg for å endre IP-adressen til PC-en min, er å bruke de opprinnelige Windows-alternativene. Operativsystemet tilbyr en veldig enkel prosess for å oppnå dette og begynner med å gå til delen Nettverkstilkoblinger. For å gjøre dette har vi en veldig enkel metode; trykk på tastekombinasjonen Windows + R , skriv inn følgende kommando og trykk Enter:
NCPA.CPL
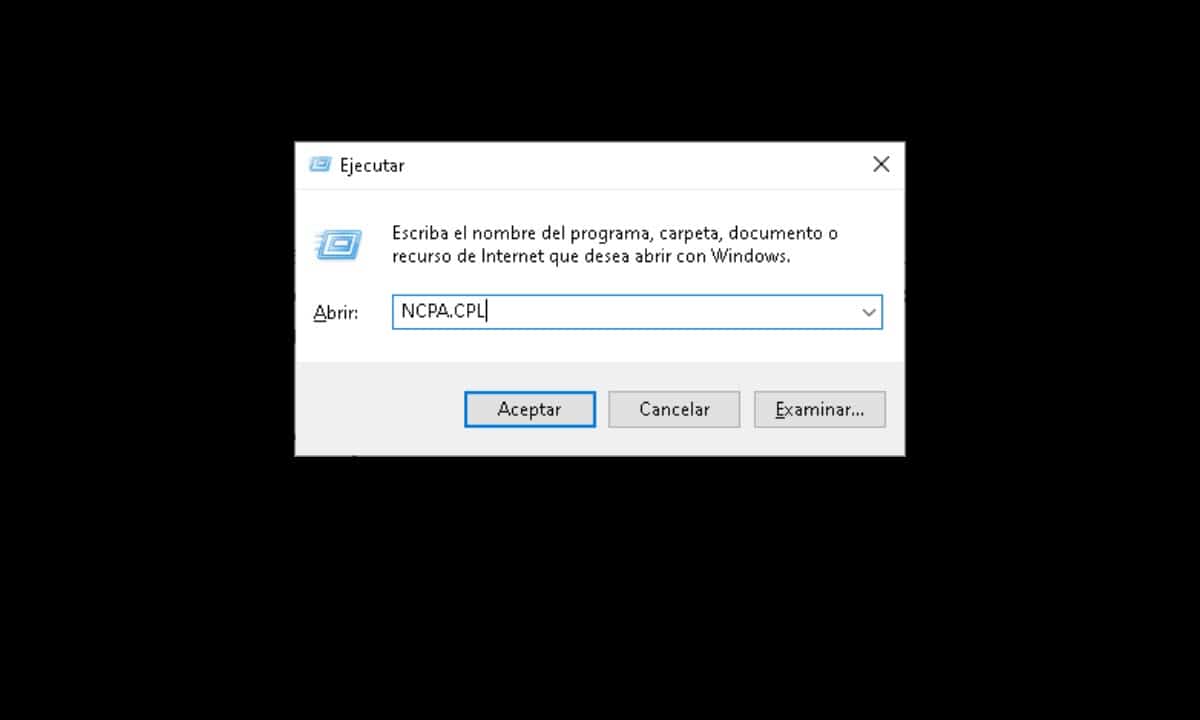
Umiddelbart åpnes en skjerm hvor du vil se de forskjellige nettverkskortene som datamaskinen din kan kobles til. I denne forstand må du velge den du bruker for øyeblikket, som vanligvis kan være Wi-Fi eller Ethernet.
Når du har identifisert hvor du er koblet fra, høyreklikker du på det tilsvarende ikonet og velger "Egenskaper".

Dette vil åpne et lite vindu med en liste over alternativer, vi må se etter den som er identifisert som "Aktivering av Internett-protokoll versjon 4 (TCP/IPv4)", klikk på den og velg deretter "Egenskaper".

Da vil et annet vindu vises med konfigurasjonen av datamaskinens IP-adresse.

For å endre IP-adressen til PC-en min, klikk på "Bruk følgende IP-adresse" og skriv inn den du må ha i henhold til nettverkskravene.
Til slutt, klikk "OK" og du er ferdig.
Fra ledeteksten
Dette alternativet er litt mer komplisert, men det er verdt å vite om det fordi det kan hjelpe oss i noen situasjoner. For å komme i gang må vi åpne en forekomst av kommandoprompt med administratorrettigheter. Å oppnå det er veldig enkelt, klikk på Start-menyen og skriv CMD og klikk deretter på alternativet "Kjør som administrator" som vises på høyre side.
Når vi er foran kommandotolken, må vi kjenne nettverksdataene for å endre IP-adressen. I den forstand, skriv inn følgende kommando og trykk Enter:
netsh-grensesnitt ipv4 vis konfig
Dette vil vise informasjon for alle nettverksgrensesnittene dine, så du må finne det du bruker. For eksempel, hvis du er tilkoblet via Wi-Fi, se etter delen "Innstillinger for Wi-Fi-grensesnittet".
Derfra må vi samle grensesnittnavnet, nettverksmaske og standard gateway.
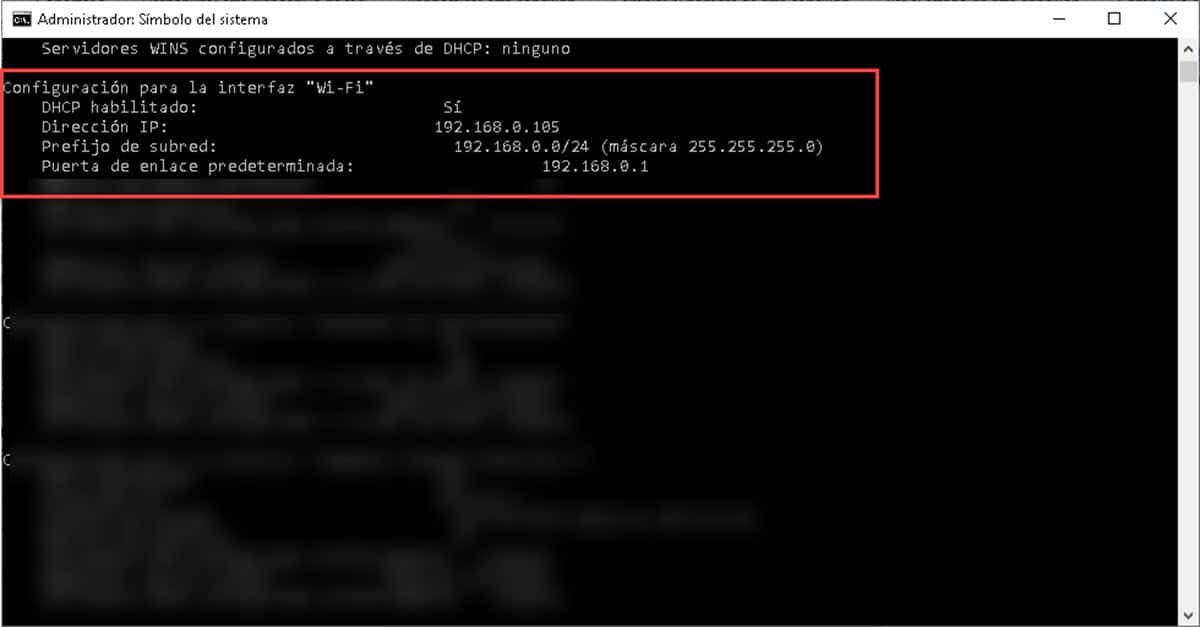
Deretter vil vi fortsette å skrive inn kommandoen som tar sikte på å endre IP-adressen til PC-en min. Det er følgende:
Netsh-grensesnitt ipv4 set address name = "Grensesnittnavn" statisk "ip-adresse" "nettverksmaske" "gateway".
For å sette den inn i kommandotolken, ville vi ha noe sånt som dette:
Netsh-grensesnitt ipv4 set address name=”Wi-Fi” statisk 192.168.0.100 255.255.255.0 192.168.0.1
Ved å trykke på Enter vil endringene gjelde, og du vil få den nye IP-adressen umiddelbart. Selv om denne prosessen er mye mer komplisert enn den forrige, kan den være funksjonell i miljøer der vi ikke har det grafiske grensesnittet tilgjengelig og vi trenger å oppdatere IP-en til utstyret.