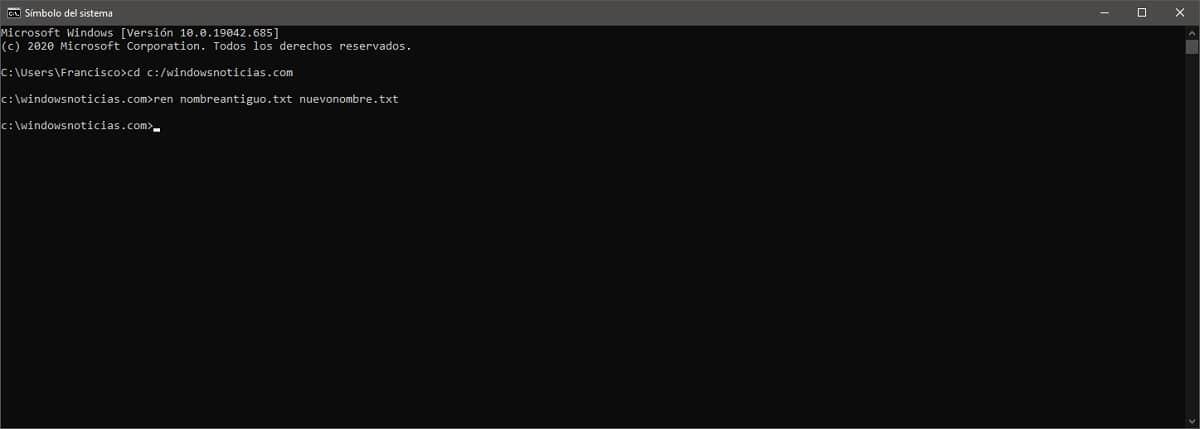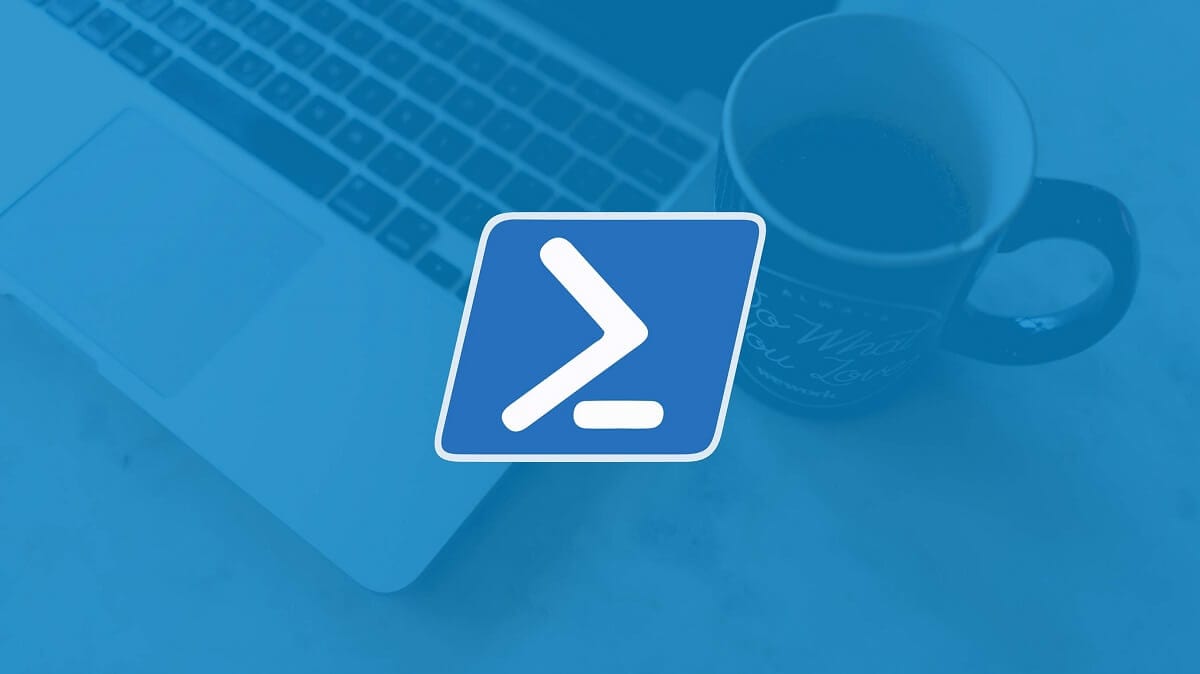
Generelt, når du bruker en hvilken som helst datamaskin med et Windows-operativsystem, er den vanligste tingen å gjøre det ved å bruke det tilsvarende grafiske grensesnittet, siden det er mulig å få tilgang til en rekke funksjoner takket være de forskjellige programmene. Imidlertid er det også de som foretrekker å bruke, i det minste ved visse anledninger, operativsystemets kommandokonsoll, også kjent som en ledetekst, Ledetekst eller bare CMD.
I dette tilfellet er det en eldre konsoll fra den gamle MS-DOS, så Linux-kommandoer er ofte ikke anvendelige her. I noen administrative tilfeller er det imidlertid det eneste tilgjengelige alternativet for å kunne bruke alle funksjonene. Av samme grunn skal vi vise deg det hvordan du kan gi nytt navn til en hvilken som helst fil ved hjelp av CMD-konsollen i Windows trinn for trinn.
Så du kan endre navnet på hvilken som helst fil ved hjelp av CMD-konsollen i Windows
Som vi nevnte, til tross for at vi ikke var den vanligste, å gi nytt navn til filer er også noe som enkelt kan gjøres ved hjelp av CMD-kommandokonsollen. I de fleste tilfeller kan det imidlertid være mer praktisk å gjøre det fra Windows egen filbehandling.
Spesielt, for å endre navnet på en fil ved hjelp av CMD-konsollen i Windows, må du først gå til katalogen eller stasjonen som inneholder filen ved hjelp av kommandoen cd ruta-directorio. Når du er i den aktuelle katalogen, noe du enkelt kan se siden kommandolinjen viser det like før markøren, du må utføre følgende kommando, angi det nåværende navnet på filen og det nye navnet som skal brukes, som vist i eksempelbildet:
REN <nombre-anterior> <nuevo-nombre>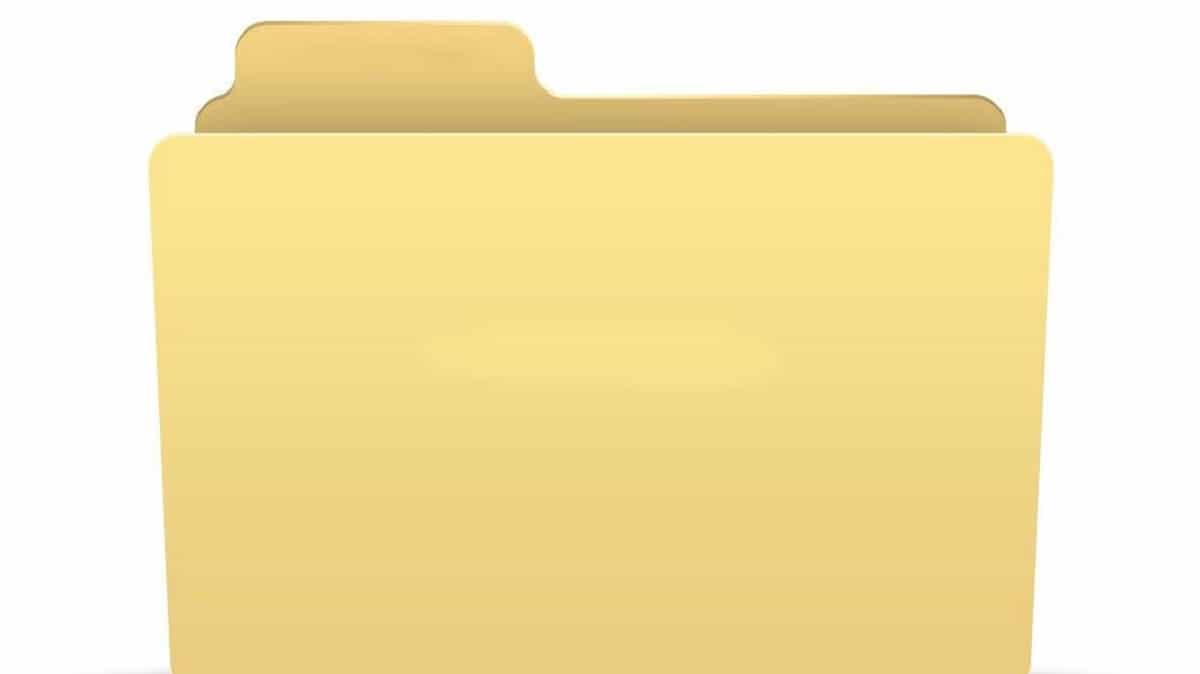
I dette tilfellet den aktuelle kommandoen kommer fra RENAME (REN, endre navn på engelsk), og brukes ved å plassere de to navnene atskilt med et mellomrom. Hvis du ønsker det, kan du senere sjekke om navneendringen har skjedd riktig, ved hjelp av kommandoen DIR eller ved hjelp av filbehandling.