
Å endre oppløsningen på dataskjermen er ikke noe vi gjør ofte, selv om det aldri gjør vondt å vite hvordan du gjør det. En stor del av brukerne vet faktisk ikke hvordan dette gjøres. Det er noe som kan være ekstremt nyttig for oss ved forskjellige anledninger. Siden kl endre oppløsningen på skjermen vår, vi kan lage det er mer eller mindre elementer i den.
Så det er noe vi kan gjøre bare når la oss se en film eller serie på datamaskinen vår. Dermed justerer vi nevnte oppløsning basert på innholdet vi skal konsumere. Her er trinnene du må følge gjør det i Windows 10.
I dette tilfellet trenger vi ikke en gang å gå til kontrollpanelet eller systemkonfigurasjonen for å utføre denne prosessen. Det er en mye enklere prosess i dette tilfellet. Vi må gå til skjermen og klikke med høyre museknapp på den. Deretter vises en rullegardinmeny. Et av alternativene er «skjerminnstillinger".
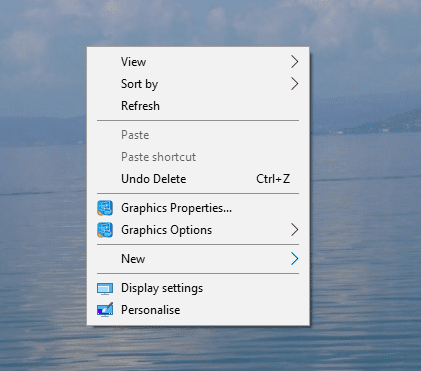
Ved å gjøre dette Vi går direkte til skjerminnstillingene i konfigurasjonen. Vi kunne ha brukt systeminnstillingene, men det tar lengre tid. På denne måten er vi allerede innenfor innstillingene. Du vil se det et av alternativene vi får er skjermoppløsningen. Det viser oss oppløsningen vi bruker for øyeblikket. Selv om vi kan klikke for å endre det.
Avhengig av utstyret og typen skjerm du bruker, vil det vise deg forskjellige oppløsninger. Så det handler om å prøve og velge den som passer deg best. Så når du har funnet oppløsningen du vil bruke, du må bare velge det.
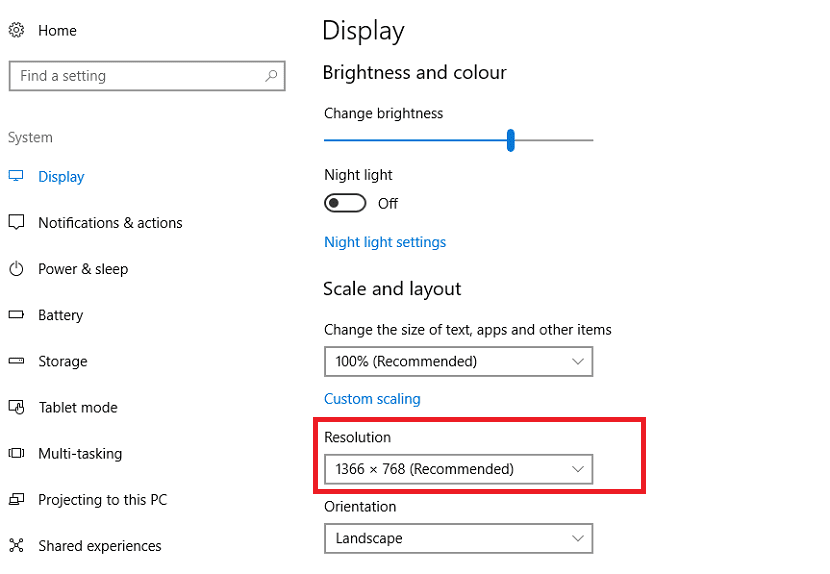
derfor, alt du trenger å gjøre er å velge skjermoppløsning og avslutte innstillingene. Oppløsningen vil endres umiddelbart etter at du har valgt en ny. Når du vil gå tilbake til den samme som var i begynnelsen, er prosessen den samme. Så det tar bare et minutt å gjøre dette.