
"Ethernet har ikke en gyldig IP -konfigurasjon" Det er feilmeldingen som ganske ofte vises på skjermen på datamaskinen vår når vi går for å koble til Internett. En ganske irriterende melding. Feilen kan oppstå av ulike årsaker. Å vite hvordan man identifiserer dem er nøkkelen til å bruke den tilsvarende løsningen.
Husk at når vi snakker om Ethernet, refererer vi til den kablede delen av en datamaskins Internett-tilkobling. Hvis vi i stedet for å bruke en WiFi-tilkobling velger å koble utstyret vårt direkte til ruteren, er det vi trenger en Ethernet-kabel. Dette garanterer at vi kan dra nytte av full hastighet og kraft i forbindelsen, samtidig som vi unngår ulempene som trådløse forbindelser ofte genererer.

Hvorfor oppstår denne feilen?
Opprinnelsen til feilen "Ethernet har ikke en gyldig IP-konfigurasjon" kan være svært mangfoldig, selv om vi finner noen viktige ledetråder i selve meldingen: IP adresse, som er nummeret som identifiserer alle datamaskinene som er koblet til det samme nettverket, gjenkjennes ikke.
Denne feilen er registrert i andre indikatorer på datamaskinen. Den viser for eksempel en gul feiltrekant med utropstegnet i venstre indre hjørne av skjermen. Vi finner det også når vi går til "Sentrer nettverk og deling", prøver å løse problemet. Der vises feilmeldingen "uidentifisert nettverk".
Så meldingen informerer oss bare om at det har oppstått en IP-tilordningsfeil etter tilkobling av ruteren og datamaskinen, men hva er opprinnelsen? De vanligste årsaker de er vanligvis følgende:
- En feil verdi i datamaskinens nettverksmaske.
- Gateway-feil.
- DNS-problemer.
- Windows-feil, vanligvis på grunn av mangel på oppdateringer.
Løsninger på "Ethernet har ikke en gyldig IP-konfigurasjon"
Tatt i betraktning at årsakene som kan føre til denne feilen er forskjellige, skal vi liste opp de mest hensiktsmessige måtene å løse den på. Det er best å prøve hver av dem i den rekkefølgen vi presenterer dem i:
Foreløpige kontroller
Før du går inn på de faktiske løsningene, er det en god idé å utelukke de mer åpenbare problemene. Så vi vil utføre følgende kontroller for å utelukke dem:
- Sjekk at IP-en er i automatisk modus. For dette vil vi gjøre følgende:
-
- La oss gå til "Sentre nettverk og deling", hvor vi vil velge alternativet for "Bytt til adapterinnstillinger."
- Ved å klikke på høyre knapp får du opp vinduet "Ethernet-egenskaper".
- Der vil vi "Egenskaper: Internett-protokoll versjon 4 (TCP/IPv4)".
- I denne delen sjekker vi at alternativet er aktivert "Få en IP-adresse automatisk".
- Sjekk ruteren for å bekrefte at DHCP-protokollen er aktivert.
- Installer nettverkskortdriveren på nytt gjennom disse trinnene:
- La oss gå til "Enhetsadministrator".
- Der velger vi "Nettverksadaptere."
- I listen som vises velger vi kortet vårt, og med høyre knapp velger vi "Avinstaller".
- Til slutt starter vi datamaskinen på nytt.
Start ruteren og datamaskinen på nytt

Ja, en ganske grov løsning, men den fungerer bra i mange tilfeller, og ikke bare for å løse problemet med "Ethernet har ikke en gyldig IP-konfigurasjon", men også mange andre. Til Slå på og av, kobler begge enhetene til igjen. På denne måten er det ganske sannsynlig at de små punktfeilene som har gjort oppkoblingen vanskelig tidligere, nå har forsvunnet.
For at denne prosedyren skal fungere, er det tilrådelig å la begge enhetene være avslått i noen minutter før du slår dem på igjen. Hvis feilen vedvarer etter dette, må du prøve omstart både datamaskin og router.
Tilbakestill tilkoblingsinnstillingene
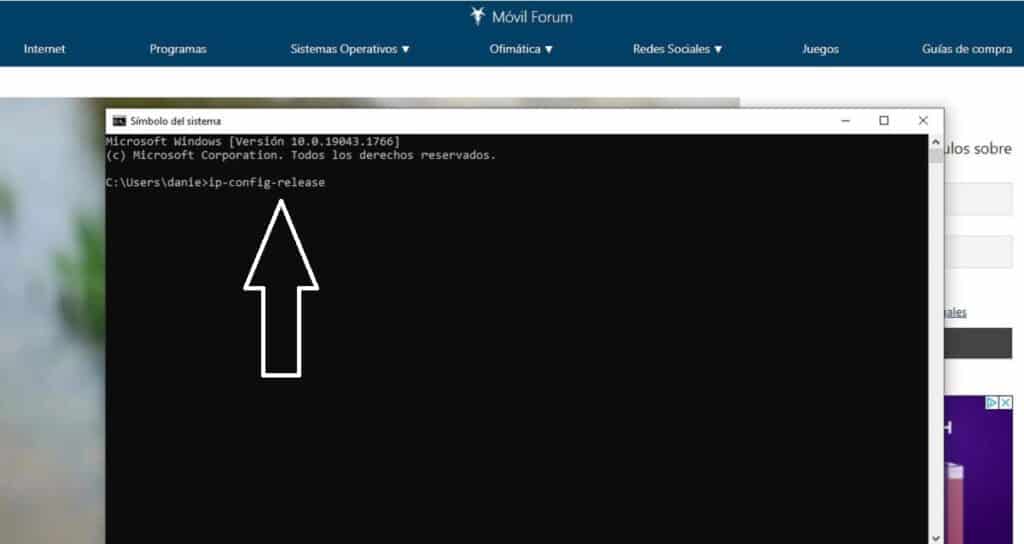
Med andre ord, gå tilbake til startpunktet, i minuttet av spillet. For å endre tilkoblingskonfigurasjonsverdiene må du ha administratorrettigheter. Slik går du frem:
- Først av alt åpner vi startmenyen og skriver "Cmd". Kommandoprompt-vinduet vises.
- I den vil vi skrive følgende tre kommandoer, trykk på Enter etter hver av dem:
- ipconfig-utgivelse
- ipconfig-flushdns
- ipconfig-forny
For å lagre endringene må du starte systemet på nytt.
Tilbakestill TCP IP-sockets
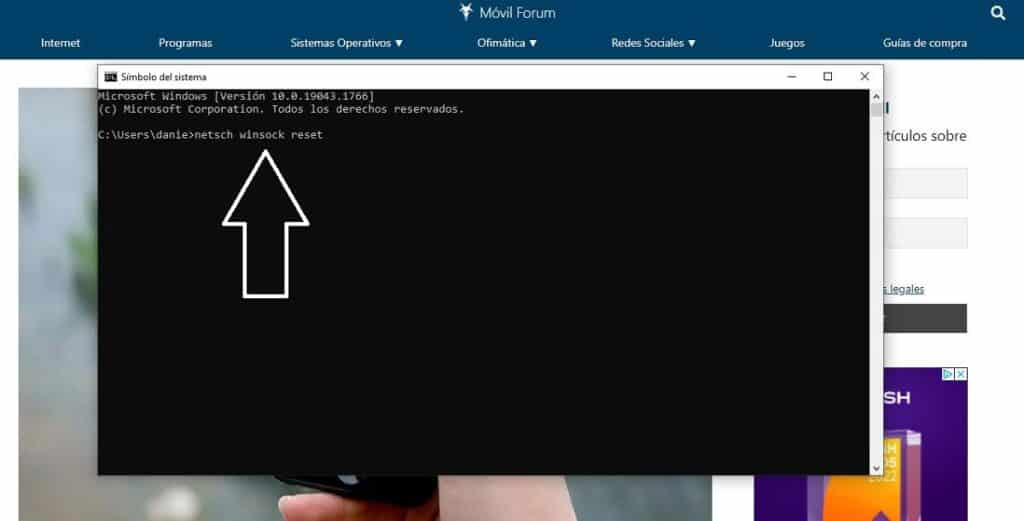
den stikkontakter er elementene som muliggjør sikker utveksling av data mellom to programmer. Det kan hende at opprinnelsen til feilen som angår oss i dette innlegget, er funnet slik. For å løse det, må du fortsette å tilbakestille det ved å følge disse trinnene:
- Igjen åpner vi startmenyen og skriver "Cmd" for å få frem ledetekstvinduet.
- Før du tar neste steg, koble Ethernet-kabelen fra datamaskinen.
- Når dette er gjort, skriver vi kommandoen netsh winsock reset og klikk Enter.
Når prosessen er fullført, må du starte datamaskinen på nytt og koble den til ruteren igjen med Ethernet-kabelen. Feilen vil være borte.
Endre DNS
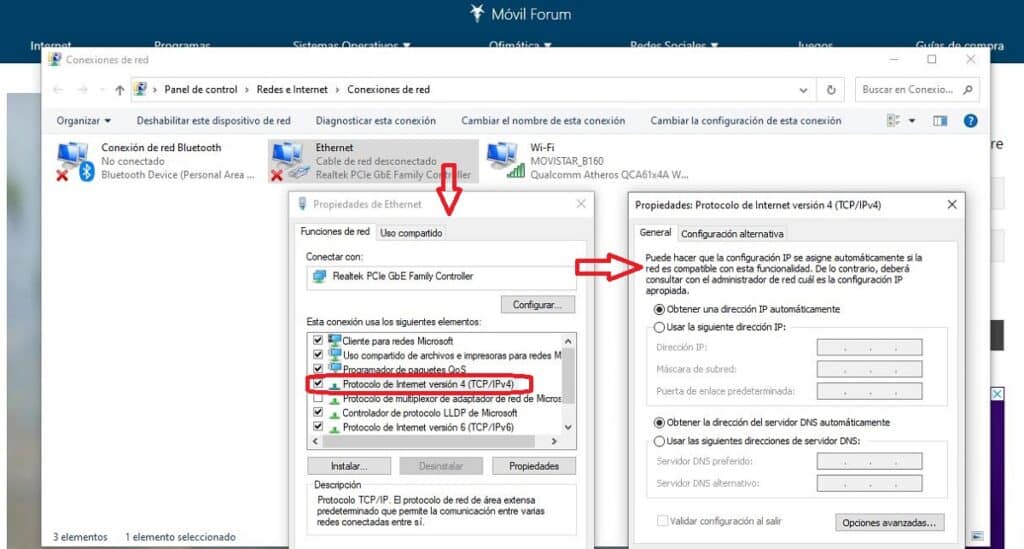
En annen gammel løsning som noen ganger er nyttig for å bli kvitt problemet "Ethernet har ikke en gyldig IP-konfigurasjon". Tanken er å teste endre DNS manuelt av noen anbefalte DNS, som vil være forskjellig fra de som vår internettoperatør har gitt oss. Slik gjør du:
-
- Vi trykker Windows + R og i boksen som dukker opp skriver vi ncpa.cpl
- Trykk deretter Enter for å åpne konfigurasjonsvinduet Nettverkstilkoblinger.
- Med høyre knapp klikker vi på "Ethernet-egenskaper".
- Der, i listen, velger vi alternativet "Internettprotokoll versjon 4 (TCP/IPv4)".
- Nå må du aktivere alternativet "Bruk følgende DNS-serveradresser" og skriv inn den nye DNS-en du vil bruke.
Hva skal jeg skrive som ny DNS? En god idé er å prøve den med OpenDNS, hvis primære og sekundære DNS er 208.67.222.222 og 208.67.220.220. Andre brukere anbefaler å bruke Google DNS. Adressene deres er 8.8.8.8 og 8.8.4.4. Det er også muligheten til Cloudflare 1.1.1.1 og 1.0.0.1.
Hvis problemet forsvinner etter å ha endret DNS, vil beslutningen om å beholde den nye DNS være opp til oss. Hvis dette ikke er tilfelle, kan det hentes automatisk igjen, selv om det vil være nødvendig å fortsette å lete etter feilkilden.
Manuell rekonfigurering av internettegenskaper
Den siste kassetten: å gjøre jobben til ruteren med automatisk tildeling av en IP med egne hender. For å oppnå dette vil vi følge de samme trinnene som ble forklart i forrige avsnitt, men introdusere en endring etter trinn nummer 4: på dette tidspunktet klikker vi på "Eiendommer" og i vinduet som åpnes etter, vi bekrefter at alternativet "Obtain DNS Server address automatisk" er aktivert, som kan ha blitt deaktivert ved en feiltakelse.
For å fullføre må du starte ruteren på nytt og prøve på nytt.