
Betinget formatering i Excel er et alternativ som kan hjelpe oss å fordøye informasjonen som et regneark henter på en mye mer vennlig måte.. Excel-dokumenter er ofte fulle av beregninger og tall som vil bli sett eller analysert av deg selv eller andre, så det ville vært flott å ha et alternativ som lar oss fremskynde denne prosessen. Microsoft-verktøyet har vært preget av å inkludere dusinvis av funksjoner som lar alt fra gjøres raskere til å automatisere det. Derfor skal vi i dag vise deg alt du trenger å vite for å begynne å bruke det betingede formatet i arbeidet ditt.
På denne måten vil du kunne forbedre nytten av Excel-tabellen din og også spare mye tid i oppgaver med å fremheve informasjon og analyser.
Hva er betinget formatering i Excel?
Excel er et program fullt av verktøy som ikke bare dekker området for beregninger, men også det som refererer til formatet og måten data og informasjon presenteres på arket.. Det siste er viktig, med tanke på at Excel-arbeidsbøker vanligvis ikke oppbevares for eget forbruk, men som regel sendes til andre for gjennomgang og analyse. Mens du gjør det siste, er det vanlig at visse tall fremheves avhengig av faktorene som observeres, men dette åpner også for menneskelig feil. Vi kan lett gå glipp av en viktig celle eller fremheve en som ikke oppfyller det vi ser etter.
For å eliminere dette problemet vises det betingede formatet i Excel, som, som navnet indikerer, lar oss formatere en celle eller et celleområde, i henhold til oppfyllelsen av en spesifikk betingelse.. Hvis for eksempel minimumssalgsmålet for virksomheten din er €500, merker du cellene hvis tall ikke når dette tallet med rødt. På denne måten vil Excel-arket snakke for seg selv gjennom denne formateringskoden som du angir for nøkkelfeltene.
Brukene du kan gi til denne funksjonen er flere, og som vi nevnte før, vil den gi regnearket mye større nytte. Fortsetter med salgseksemplet, hvis du legger sammen hver transaksjon for dagen og bruker et betinget format på cellen som viser totalen, vil den endre farge akkurat når du når minimumsmålet. Dette fungerer som en ganske attraktiv visuell indikator for et enkelt Excel-dokument.
Elementer av betinget formatering
Området med betinget format i Excel er veldig bredt, og det er verdt å kjenne til det for å dra nytte av alternativene det inneholder og som gir oss muligheten til å gi liv til regnearket vårt. Imidlertid kan vi si at bruken er veldig enkel, og det er nok å kjenne til de tre hovedkomponentene for å bli fullt kjent med den. Disse er: betingelsene, reglene og formatene.
Vilkår
En tilstand er ikke annet enn faktoren vi bruker som referanse for å definere om noe vil skje eller ikke.. For eksempel, hvis det regner, så tar jeg en paraply, noe som betyr at det å ta paraplyen har betingelsen om at det regner. Det samme skjer i Excel med det betingede formatet, en betingelse etableres basert på om en celle har et bestemt nummer, tekst eller dato og i så fall vil en regel bli brukt.
regler
Reglene er de som fastslår hva som vil skje dersom det tidligere oppgitte vilkåret er oppfylt.. Fortsetter med eksemplet med paraplyen, er regelen i dette tilfellet å ta den med deg hvis det regner. I denne forstand, hvis vi tar det til Excel, vil regelen indikere formatet som vil bli brukt på regelen når betingelsen er oppfylt.
formater
Innenfor Microsofts kontorpakke representerer formatene alt relatert til den estetiske og visuelle delen av dokumentet vi jobber med. Dette går fra fonten, til størrelsen, fargen og bakgrunnsfargen, så betinget formatering er ikke noe mer enn et verktøy som lar deg bruke alt dette, basert på betingelsene og reglene som vi forklarte før.
Hvordan bruke betinget formatering i Excel?
Trinn for å bruke grunnleggende betinget formatering
Hvis du allerede har en idé om å bruke betinget formatering i Excel-arket ditt, bør du vite at det er ganske enkelt å gjøre det. For å komme i gang må vi først velge cellen eller celleområdet som vi ønsker å formatere i henhold til en betingelse. Klikk deretter på «Betinget format» og gå deretter til «Celleregler", som vil vise en hel rekke alternativer som du kan bruke. Disse spenner fra å identifisere større, mindre eller like verdier, til tekster og datoer.

Ved å klikke for eksempel på «Eldre enn", vil et lite popup-vindu med to felt vises. I det første må du skrive inn referansetallet og i det andre vil du kunne velge mellom flere forhåndsdefinerte formater eller legge til et tilpasset format.

Klikk til slutt på «aksepterer» og det er det, nå vil tallene som er større enn det du tidligere har angitt, bli merket med det valgte formatet.
Betinget formatering med ikoner
Det er verdt å merke seg at betinget formatering ikke bare fungerer ved å endre fyllfargen til celler og tegn, det er også mulig å vise ikoner i stedet for de klassiske fargene. Dette er veldig interessant fordi det øker det kommunikative og analytiske potensialet til Excel-arket, noe som gjør det mye lettere å gjenkjenne hva som skjer med hvert element.
For å bruke denne typen betinget formatering, starter vi med å velge cellen eller celleformatet du vil formatere. Klikk deretter på «Betinget format«, gå til regeldelen og velg hva du vil sette betingelsen som skal oppfylles.
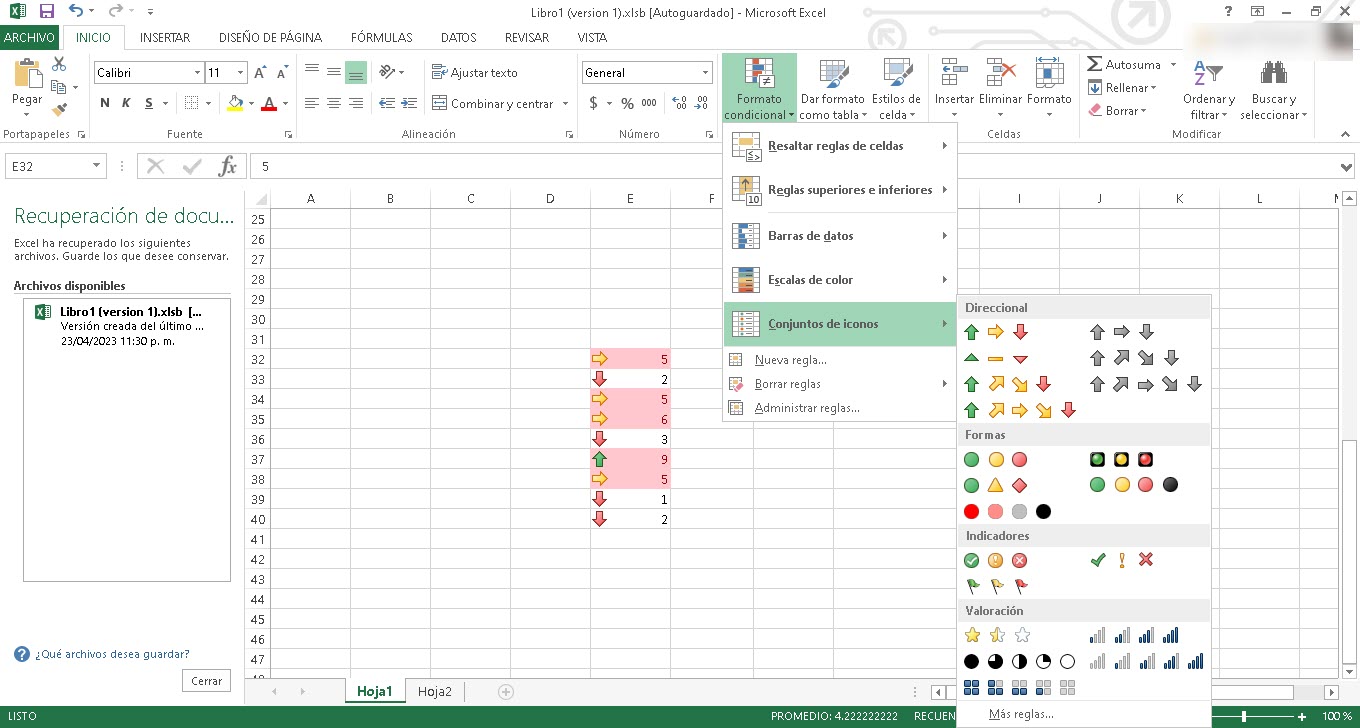
Klikk deretter igjen på "Betinget format» men denne gangen gå til «ikonsett» og velg deretter den du ønsker.
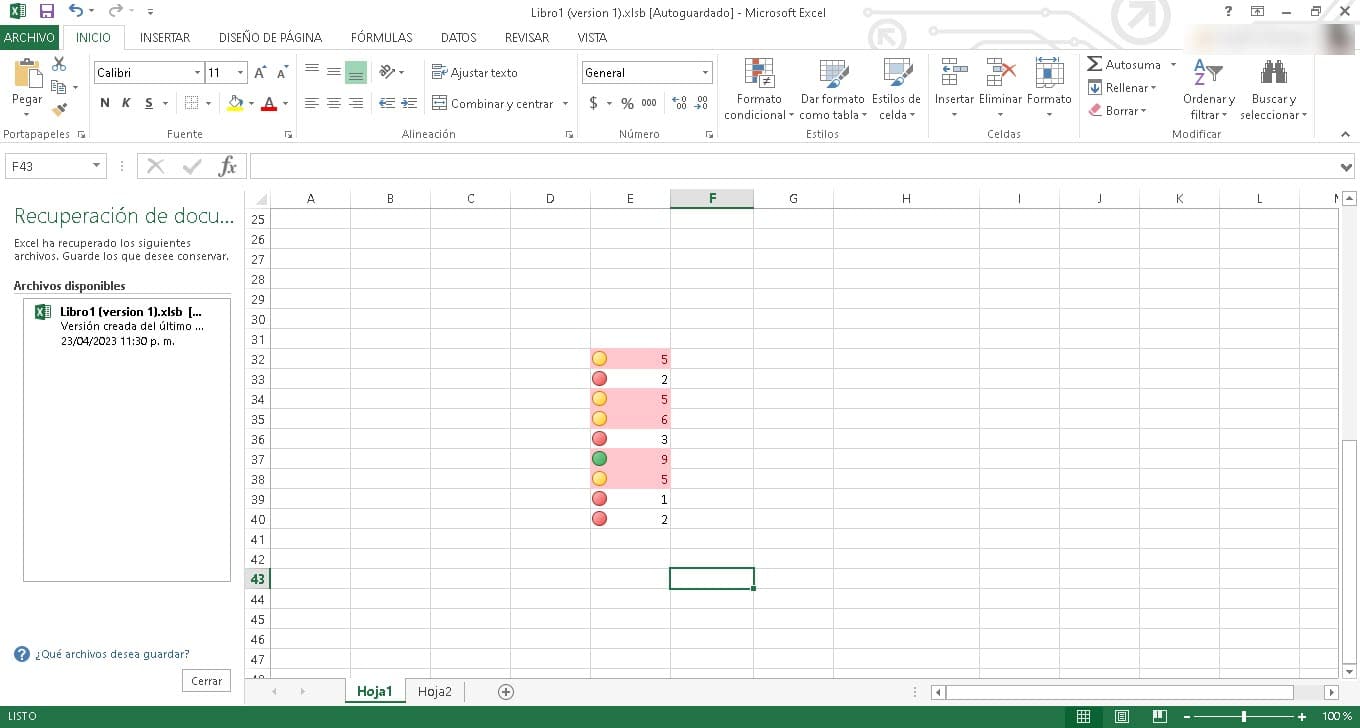
Umiddelbart vil du se hvordan de vises på venstre ende av hver celle med fargen som identifiserer dem.
Betinget formatering med datalinje
På samme måte som vi bruker ikoner eller farger for celler, kan vi også jobbe med datalinjer. Dette er spesielt nyttig hvis vi genererer tall som må sammenlignes med andre. Datalinjene vil tillate oss å ha en mye klarere visuell tilnærming til denne sammenligningen, noe som gjør informasjonen mer tilgjengelig.
Hvis du vil jobbe med datafelt i Excels betingede formatering, må du følge de samme trinnene som vi diskuterte ovenfor. Det vil si, velg cellen eller celleområdet, klikk på «Betinget format» og velg regelen du vil bruke fra Regler-menyen. Gjenta deretter prosessen ved å gå til "Betinget format» og skriv deretter inn «datafelter» for å velge typen bar du vil legge til. Når du klikker på det, vil de allerede være lagt til i regnearket ditt.
Som vi kan se, er betinget formatering et virkelig rart som vil forbedre regnearket ditt, bruken av Excel og oppgaven med å fremheve data og gjøre analyser. Det er et veldig enkelt alternativ å bruke, så det er verdt å prøve det i noen av Excel-arbeidsbøkene dine.